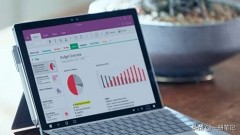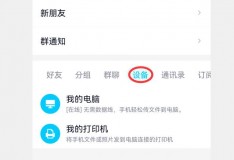爱速特NAS连接打印机
连接打印机前,我们先简单看一下小介绍!跟着我的步骤一步一步走,保证你顺利连接上打印机!
可在打印机设置中检视所有连接至本NAS 的 USB 打印机,以及打印记录。
提醒:NAS 最多可支持三台 USB 打印机
管理:您可在此启用及设定 AirPrint 装置名称,当您的 Apple 行动装置与 NAS 位于同一个局域网络中,您可透过行动装置直接将档案由打印机打印出来。
退出:中断打印机与 NAS 的联机,且一并移除打印机。
解除联机:解除 USB IP 打印机与客户端的网络联机 (此功能仅用于 USB IP 打印机模式)。
设定:您可在此设定打印机模式。
网络打印机:选择此模式时,用户可透过网络将打印机功能分享给其他用户使用。一台网络打印机可同时与多个使用者进行联机。
USB IP 打印机:在网络打印机模式下,部份 Windows 用户可能会发生无法联机至打印机的状况 (此问题可能来自于 Windows 系统)。若有类似的情形发生,您可以在设定中将打印机模式改为 USB IP 打印机。而客户端可以透过 ACC (ASUSTOR Control Center) 与 USB IP 打印机联机,并进行打印作业。请注意:USB IP 打印机模式一次仅允许一个用户与打印机联机。
1、打印机通过USB正确连接到华芸NAS之后,登录爱速特nas管理系统,在外接装置中可以看到NAS是否识别到连接的打印机。
2、NAS正确识别打印机之后,选择打印机点击上方的偏好设置,打印机模式选择网络打印机
3、NAS网络打印机设置完成之后,打开电脑的控制面板,在硬件和声音中选择查看设备和打印机。
4、在弹出的界面中选择上方的添加打印机。
5、电脑会对局域网中的网络打印机进行搜索,搜索到连接的打印机之后,点击下一步。
6、等待电脑安装设备完成之后即连接成功。
7、这样需要连接的打印机在电脑中就可以看到了,使用的时候选择对应的打印机即可。
8、 如果电脑没有搜索到想要连接的打印机,点击界面下方的“我所需的打印机未列出”
9、在弹出的界面中,选择“使用TCP/IP地址或主机名添加打印机”,点击下一步。
10、在弹出的界面中“主机名或IP地址”中填写NAS的IP地址。
11、等待检测完成会自动连接到识别到的打印机。
爱速特nas简单的连接局域网内打印机,快速方便!!!
,