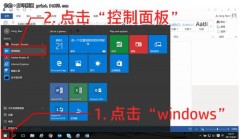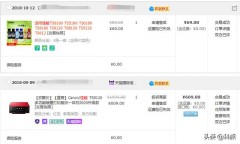日常办公,将办公室打印机设置成共享状态,使同网段内其他电脑,都可以同时连接并使用打印机,是最实用的一个功能。
设置共享打印机,对技术人员来说,虽然是小菜一碟儿,但是对99%的普通用户来说,未必就能一帆风顺了。
尤其是win10系统,和传统的xp系统、win7系统,在设置共享打印机的时候,稍有不同。
另外,先不说网络打印机,限于篇幅,网络打印机我会另开贴讲,毕竟网络打印机,一般还会带有扫描功能,比如如何扫描到电脑桌面?如何扫描到邮箱里?也会一起讲的。
今天以win10系统1903版为例,逐步分析共享打印机如何设置的详细步骤。首先,有两个拦路虎要解决,这两个拦路虎是很多人不能成功设置共享打印机、共享文件夹、以及远程桌面的罪魁祸首。

我就碰到很多朋友,说他什么设置都做好了,检查了无数遍,没有问题呀,但就是连不上共享打印机,泪崩了。
那么这两个拦路虎是谁呢?一个是“共享设置”,一个是“防火墙”。
电脑系统在刚安装好的时候,会提示是否设置共享,不过很多人就直接忽略了,所以共享就关闭掉了。

还有些朋友,使用了各种优化软件或者管家,优化软件也会把占用稍许资源的共享给关闭掉。
如果共享压根儿就没打开,那么我们谈共享打印机,就成了无稽之谈了。
“共享设置”如何设置呢?
1、在系统右下角找到“网络”图标,右键单击,选择“打开网络和internet设置”,

2、在弹出窗口,打开“网络和共享中心”:
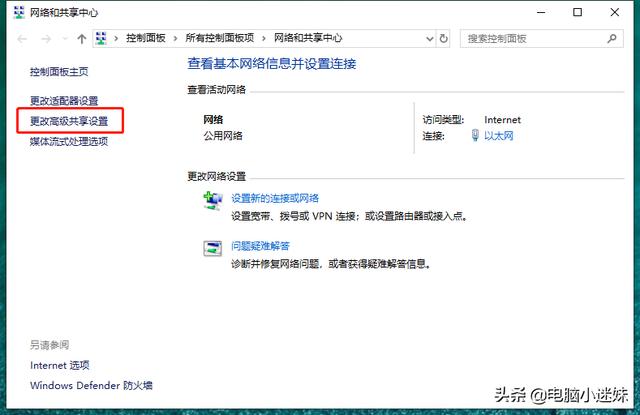
3、打开左侧“更改高级共享设置”:
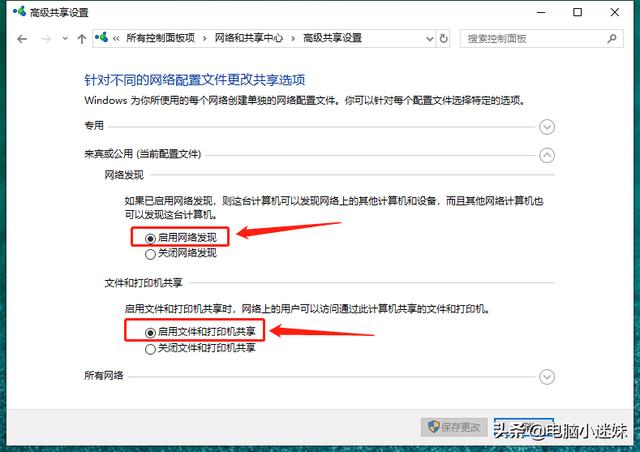
4、显而易见,这里都要选择启用网络发现,另外,注意上下的“专用”和“所有网络”,也要做相应的改动。
这样,共享设置就做好了,这样才能让别人发现主电脑共享出来的信息(以下把打印机连接的电脑,称之为主电脑)。
防火墙如何检查设置呢?
其实,安装打印机驱动的时候,防火墙就会提示是否通过,选择是就可以了,可还是优化软件,多管闲事,一旦检测系统,就认为这个共享打印机,有安全隐患,所以就给禁止了。
1、防火墙的进入方法很多,比如控制面板、网络等,我个人则习惯通过“windows安全中心”进入:

2、打开“防火墙和网络保护”,找到“允许应用通过防火墙”,进入:

3、默认这里应用后面的框是灰色的,要先点右上角“更改设置”:

4、在列表里面下拉,一直找到“网络共享”和“文件和打印机共享”,后面的打勾:

这样打印机就可以通过防火墙,被别的电脑发现啦。
解决了拦路虎,下来就是设置共享打印机了。
共享打印机的原理是这样的: ①、先将打印机和主电脑连接; ②、然后安装打印机驱动; ③、在控制面板里将安装好的打印机,设置成共享状态; ④、在局域网内其他电脑连接主电脑的打印机;
为了说明的清楚一些,下面详细的图解步骤会多一些:
1、选定一台性能稳定的电脑,连接打印机的数据线,下载安装打印机驱动:

我的打印机品牌是佳能,型号是LBP2900,下载方法如图所示。
需要留意的一点是:打印机驱动,必须去打印机品牌的官方网站下载,度娘家搜出来的很多驱动,都是有捆绑,甚至有木马的,反正我是中国几次招了,怕怕。
另外还要注意,每个品牌的打印机,安装的步骤也稍有差异,千万不要放弃说明书啊。
2、安装完打印机驱动之后,控制面板的“设备和打印机”里,就会出现打印机图标:
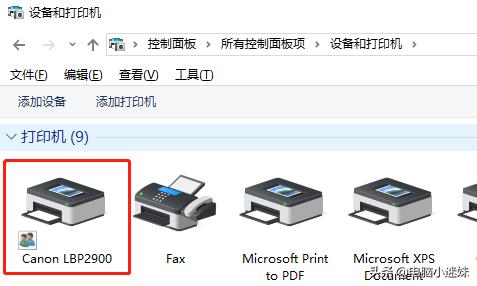
3、在打印机图标上面,单击右键,选择菜单里的“打印机属性”:

4、在弹出的窗口中,切换到“共享”,在“共享这台打印机”前面打勾:

A、“共享名(H)”:是可以改成自己喜欢的名字,比如“盗帅楚留香”。 B、“在客户端计算机上呈现打印作业”:意思是,主电脑以外的其他电脑,在打印的时候,是否显示打印状态框。
这样,打印机就共享好了,那么其他电脑就可以连接共享打印机了吗?
不行,因为主电脑可不是随便谁都能连接的,不然就太容易被黑客和病毒侵入了。
5、设置主电脑用户名和密码:
其他电脑要连接主电脑的共享打印机,是需要通过主电脑的用户名和密码的。所以要先给主电脑设置用户名和密码才行,进入控制面板,打开“用户账户”:

这次插入一个小段落。
有的朋友说了,办公室电脑不让设置密码,或者我就不喜欢设置密码,怎么办?
没问题,下面解析怎样给电脑设置空密码(注:空密码即不设置密码),然后再继续第6步。
①、进入控制面板,找到“管理工具”并打开:

②、在弹出的窗口,选择“本地安装策略”并打开:
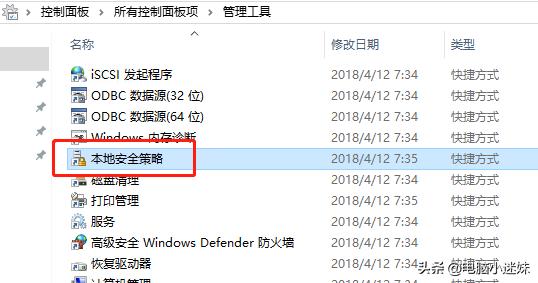
③、在弹出的窗口里,依次选择“本地策略”-“安全选项”-“账户:使用空密码的本地账户只允许进行控制台登陆”并打开:

④、默认是已启用,选择已禁用,禁用这一项,以后共享(包括远程桌面),都可以不要密码啦:

疑难解析:“账户:使用空密码的本地账户只允许进行控制台登陆”。 这个意思是这样的,如果电脑不设置密码,打开电脑后,会直接进入系统桌面;但是其他电脑就不能直接远程或者共享连接这台电脑了。 使用过远程桌面和共享文件夹的朋友,就知道,不设置电脑密码,是无法远程连接电脑,也无法共享文件夹的。
6、继续,设置好共享打印机后,要在其他的电脑连接,必须要知道主电脑的IP地址:

7、现在,其他电脑如何连接共享的打印机呢?打开运行,输入主电脑的IP地址:

疑难解析:运行框里的IP地址,前面必须有2个斜杠,而且很多朋友老是输错斜杠,是,而不是/。
8、确认后,在弹出的对话框,输入主电脑的用户名和密码:

9、确定后,就出现了刚才设置的打印机“盗帅楚留香”:

10、在“盗帅楚留香”上右键,单击“连接”:

11、局域网内每个电脑第一次连接的时候,会要求安装打印机驱动:

12、驱动安装好了后,会提示重启电脑:

不过,实际上,不重启电脑,也已经可以打印啦。
这就是局域网内,如何设置共享打印机的详细步骤。
共享打印机设置完了,再说几个衍生的问题:
1、无线网如果共享打印机?
只要是在同一个局域网内,无论有线还是无线,都可以共享到打印机。所以不用担心笔记本无法打印。
什么叫局域网?
不说那么专业的术语,简单通俗的说,同一个交换机,或者同一个路由器,所连接的所有电脑和手机平板等,都算作是在同一个局域网呢。
2、不同电脑系统之间如何共享打印机?
今天是以我的win10系统作为主电脑讲解的,如果局域网内还有xp系统、或者win7系统、win8/8.1系统,也是可以连接主电脑的共享打印机的。
也就是说,打印机的共享,只和局域网有关系,和电脑系统并没有关系。
换一句话说,一旦设置好了打印机的共享状态,局域网内的任何操作系统的电脑,都可以连接到打印机。
那么,不同的系统如何共享打印机呢?
其实,也还就是要解决掉上面讲的2个拦路虎的问题,至于不同的系统,也是设置的位置,稍微有所偏差而已,其他并不区别。
然而,不可否认,很多朋友在设置的过程中,难免还会遇到其他各种各样的问题,这些问题,在打印机没有故障的前提下,一般都是出自于系统设置方面的,所以要解决问题,还得从系统本身寻找。

如果你在设置共享打印机的过程中,遇到什么问题,欢迎留言,我最喜欢破解问题啦。
电脑小迷虫会持续分享电脑系统与软件技能,希望得到大家的指正。