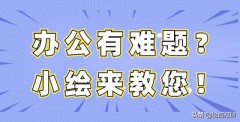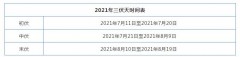以爱普生L485打印机为例

请点击此处输入图片描述请点击此处输入图片描述
一:确保L485打印机初始化充墨完成。 2、确保计算机已经接入相应的无线网络。 3、L358随机驱动光盘。 二、安装驱动:开始和连接: 1、将L358随机驱动光盘装入计算机光驱; 2、光盘自动运行 或 打开光驱运行“InstallNavi.EXE”文件; 3、接受协议并点击“下一步”;按照提示安装驱动 直至完成 三、选择“链接类型” 选择“无线自动连接” 四、配置WiFi 出现如下界面时请按住打印机面板上的“WiFi”键3秒钟,直至“WiFi”状态指示灯交替闪烁,推荐选择“自动使用DHCP获得IP地址” 然后点击“下一步”就可完成无线连接
二:步骤一:检查打印机Wi-Fi状态。
Wi-Fi信号显示灰色:打印机还没有和无线路由器建立连接,请按照步骤二配置打印机Wi-Fi网络。 Wi-Fi信号显示白色:打印机已经和无线路由器建立连接,请跳转步骤三配置打印机驱动程序。
步骤二:配置打印机Wi-Fi。
1. 在打印机面板按向上箭头找到“Wi-Fi 设置”选项,按“OK”按键。
2. 找到“Wi-Fi设置向导”,并按下“OK”按键。
3. 找到您路由器的SSID,并按下“OK”按键。
4. 按上下按键输入路由器无线密码,并按下“OK”按键。
注:按“上下键”按键可以在大写字母/小写字母/数字之间切换。 ? 当输入错误时按向左箭头可以删除错误信息。
5. 显示“设置完成”时,打印机Wi-Fi配置成功,按“开始”按键打印报告。此时面板Wi-Fi信号显示白色。
步骤三、安装并配置打印机驱动程序。
1. 点击开始→打印机传真/设备和打印机,将鼠标移到的L565打印机图标,查看打印机状态是否“就绪”,如图。
注:如果没有L565打印机图标,请点击此处下载驱动程序。
查看打印机状态
当打印机“脱机”时将不能正常打印,取消“脱机”方法如下: Windows XP:右键点击打印机图标,选择“使用联机打印机”。
Windows 7:右键点击打印机图标选择“查看正在打印什么”弹出打印任务对话框,点击左上角“打印机”菜单,点击“脱机使用打印机”,取消脱机。
2. 配置打印机端口。
1:右键点击打印机图标选择“属性”(对于Windows 7系统选择“打印机属性”),点击“端口”确认是否选择
“EpsonNet Print Port”端口,如图。
选择EpsonNet Print Port端口
2: 端口不正确时,按照下面方法更改端口。
点击“添加端口”,端口类型选择“EpsonNet Print Port”端口,点击“新端口”
注:当没有EpsonNet Print Port端口时,点击此处下载“EpsonNet Print Port”软件。
3:EpsonNet Print Port程序会自动搜索到网络中的爱普生打印机,选择L565,然后点击“Next”,
添加端口
4: 点击“Finish”完成端口设置,如,关闭“打印机端口”窗口,在打印机属性窗口,点击“确认”完成驱动