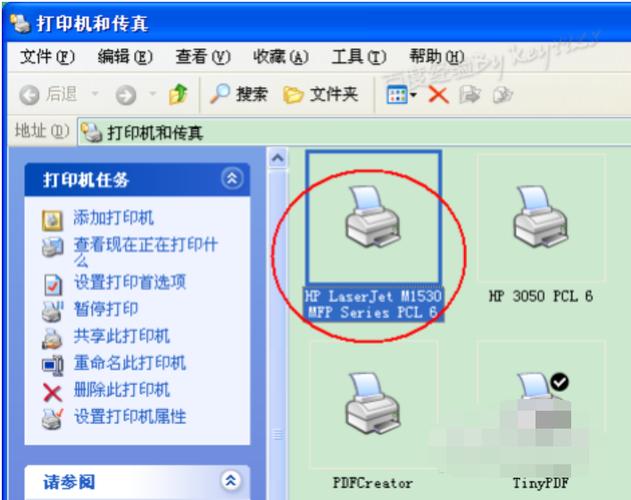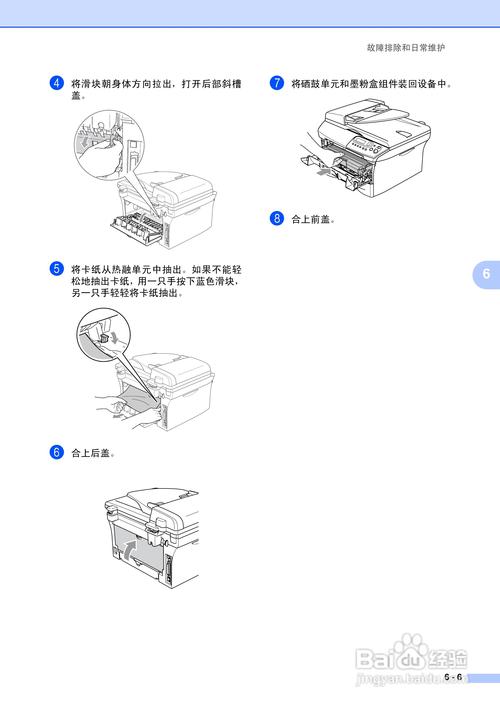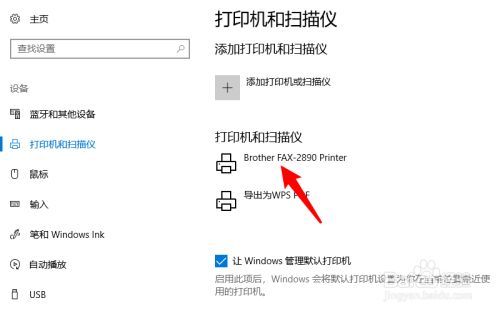1、保证打印机是正常连通在网络上的。首先要测试一下。在命令提示符下输入【ping 网络打印机的IP地址】
2、测网络是通的以后就开始连接网络打印机。依次点击【开始】----【设备和打印机】
3、然后点击添加打印机
4、选择【添加网络、无线或Bluetooth打印机】
5、进入【正在搜索可用的打印机】。这里搜需要很长的时候,所以建议点击【我需要的打印机不在列表中】
6、在【按名称或TCP/IP地址查找打印机】下面点击【使用TCP/IP地址或主机名添加打印机】
7、输入打印机主机名或IP地址后点击【下一步】
8、【 需要额外端口信息】建议使用默认的直接【下一步】,安装打印机驱动,使用【从磁盘安装】找到你柯尼卡美能达bizhub C250的驱动所在的位置确定。
9、确定驱动无误点击【下一步】
10、打印机的名称可以改也可以不改。 【下一步】
11、安装好打印机驱动以后会提示是否共享该打印机。建议不共享。因为这本来就是网络打印机。
12、网络打印机驱动安装完成以后,会提示是否要把该打印机设定为默认的打印机----------【根据需要,如果要就勾选】。驱动安装成功以后,建议点击【打印测试页】可以可以正常打印并无乱码,说明驱动是正常的。完成
13、点击文档打印机会出现如图:
1、点击“开始”,选择“设备和打印机”打开。
2、点击“添加打印机”。
3、选择添加网络、无线或Bluetooth打印机(W)。
4、电脑会自动搜索可用打印机,选择已设置好的网络打印机,点击“下一步”。
5、在“厂商”栏选择对于打印机,在“打印机”栏选择对应型号,然后点击“下一步”。
6、选择“使用当前已安装的驱动程序”,点击下一步。
7、自定义打印机名称,点击“下一步”。
8、打印机共享可根据自己的需要选择,如选择共享,共享名称可自定义,然后点击“下一步”
9、此刻已经成功添加网络打印机,建议设置该打印机为默认打印机,点击打印测试页,如测试打印成功,即可点击完成。
10、如此,网络打印机变添加成功了。