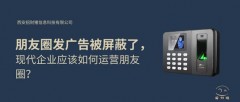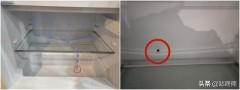1;考勤机的使用
1.1 连接设备
1.2 登记指纹
2;考勤软件的使用
2.1 软件的安装
2.2 软件使用
2.2.1 增加设备
2.2.2 从设备下载人员信息
2.2.3 修改人员信息(改名字,调动部门等)
2.2.4 上传人员信息到设备
2.2.5 同步时间
2.2.6 统计报表
1;考勤机快速使用
机器的硬件连接
| |
|
连接机器的电源适配器、网线到相应的插孔。按住左下角开机键两秒以上启动机器(左下图),
| |
|
然后按右下角的M/OK键进入菜单模式(右上图),选择系统设置(如下图)。修改上面的IP地址、掩码为局域网空闲固定地址,DHCP选择关闭,通讯密码设置为自行选择(记住连接软件需要使用到)。然后按完成键退出当前页面。
登记指纹
长按M/OK键--“用户管理”点OK--“新增用户”点OK--选择工号,- 往下翻在“指纹登记”上点OK,同一个手指按三次,完成后再点击OK键,再放上另一个手指按三次--往下翻到完成上点OK。(如果要再登记指纹可在‘用户管理‘点OK--’管理用户‘点M/OK---点M/OK选择(工号等数据默认不用填写,只需要录入指纹信息。其它参数从考勤软件操作会更方便)
设置管理员后进入打卡机设置页面会先验证管理员指纹
2;软件使用
安装软件---打开安装包然后按下一步,点击setup—然后一直点击下一步至完成即可
连接打卡机:
首先删除默认的三台打卡机,左键选择后右键菜单删除。然后在空白区域右键,选择设备维护(或者点击上方菜单的设备维护),然后选择添加新设备



在此页面输入设备的名称,通讯方式选择TCP/IP模式。IP地址选择之前连接使用的地址。通讯密码填入后按确定(其它参数无需修改)。完成后列表出会出现刚才添加的设备,灰白表示未连接,彩色闪动提示连接成功。(多台设备操作一致,使用不同IP地址)

2.2.2从设备下载人员信息
选择左边的‘从设备下载人员信息’,窗口会显示当前连接的打卡设备。点击下载按键从打卡机下载到本地电脑数据库中。(数据分为打卡机、本地电脑独立部分。删除等操作都需要两边同时操作。打卡记录也需要同步操作)。当电脑关闭软件后的打卡记录会存储在打卡机上,需要在电脑上同步请操作 ‘从设备下载记录数据’功能(如左下图)

2.2.3 修改人员信息(改名字,调动部门等)
先建立部门表。在维护/设置菜单下选择部门表操作(如右上图)。完后后关闭菜单。

再点击软件左上角‘人员维护’,从上面填入姓名,职位等数据后点击保存(也可修改人员的等级如超级管理员)。在按调动移动到相应部门(人员少的可以不分部门操作)。人员数据列可以修改显示的信息然后‘保存数据列设置’。下次操作就无需修改了

离职人员的删除;
请勿用人员编辑的离职菜单。在人员维护菜单选择需要删除的人员后删除。再打开‘从设备下载人员信息’菜单。先点击‘查看设备上的用户’。从打卡机下载后选择反选本地数据。新用户(本地数据库不存在)即为需要操作的删除选中后点击删除。

2.2.4 上传人员信息到设备
点击‘上传人员信息到设备’菜单。选择修改后的人员。右边选择需要操作的打卡机设备。点击上传按钮即可将本地数据信息上传到打卡机。(如果有多台打卡机,每增加一个人员都要执行下载、编辑、上传操作,否则会出现占用同一编号数据错乱)
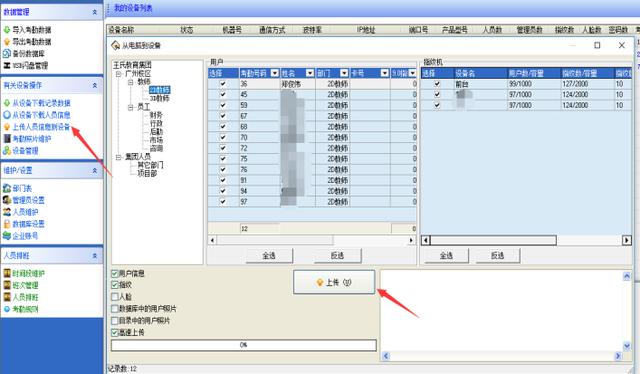
2.2.5 同步时间
对着显示连接的设备右键同步设备时间菜单就可以和电脑显示的时间同步。(先自行调整好电脑时间)
2.2.6 统计报表
点击软件主界面的统计报表进入统计页面,第一次需要修改‘统计结果明细情况’下的‘自定义编号’为不显示
然后保存数据列设置。修改好后以后无需再次操作(如下图)。


表格的导出。按照下图顺序选择需要导出的数据筛选。然后保存
选择确定存放的位置后保存(如下图)

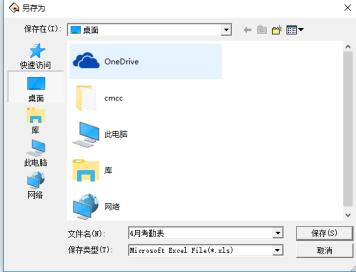

导出后的表格版本默认为xls,请打开后另存一份xlsx的数据表格
,