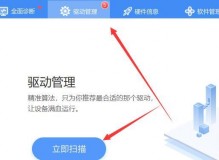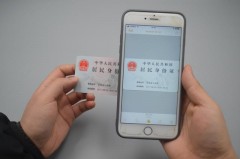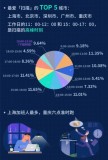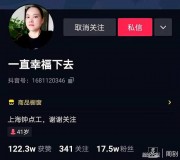小时候看钢炼的时候
看到主角想要啥,拍个手就能变出来
就感觉...这实在是太方便了

终于,作为大四工科狗,在毕业前实验室进了一台3D打印机
调试的过程中,让我狠狠地玩了一把
让我真真切切感觉到,这几年的CAD没有白学
先上一个狗东链接 ,打印机的型号是 “太尔时代(TierTime) UP Plus 2”
据老师说是这几年全世界卖得最好的一款桌面型3D打印机

先上外观图,相当的简洁小巧,采用开式的结构,所以打印的时候,如果靠得比较近,还是会闻到塑料的味道的,它的最大打印大小是140X140X140mm

产品外观
3D打印机本身的一些零件也是由它自己打印出来的。比如下面这个喷嘴的外壳和线材的支撑架

零件
这些是配件,从左到右分别是数据连接线,线材,电源

产品配件简单介绍完机器,现在我们开始调戏
哦不,是调试她其实一开始让我决定要打什么东西,我也是相当纠结的
终于,我想到了那个让我心水了一次又一次,但又一次又一次跪在那微乎其微的性价,而没让我剁手的KEYSMART

keysmart这么简单的造型,让我分分钟画一个
(图侵删)

三维图

三维图2渲染一下,预期应该能到这样的效果

渲染图1

渲染图2对....在我们这些学工科的手里....这种简直就是入门图
之后我们将三维的文件转化为stl的格式,再倒入打印机专门的软件中

打印软件
这个3D打印机最大的特点就是操作非常简便,非常适合家庭使用
打开电源开关,喷嘴和平台会自动根据输入的线材塑料种类,选择加热温度,进行加热。
我用的是ABS线材,熔点170度,据我观察,打印过程中,喷嘴的温度一直控制在220度左右。
然后把文件导入,导入之后进行自动布局,位置就摆放好了。
(如果上次有打印,就要增加一个撤回剩下的线材的过程)
点击维护里的挤出,就可以喷嘴就会试着挤出一段塑料,便于我们检查它是否在正常工作

试挤出(慢慢看的时候,略像拉粑粑
)
之后,在打印选项中,可以设置自动为这个零件设计支撑,支撑就做好了。

软件图2就可以开始打印了

打印1

打印2先打印出了底部的支撑

打印3之后打印本体
发现这造型略像姨妈巾啊

打印4另外还有一点,就是这个打印机软体的算法相当只能。对于内部,可以自动进行网格化,一方面节省了材料,另一方面这种网格结构也有相当不错的支撑效果
当然,如果坚持要打全实心的结构的话,在打印选项里可以设置。(原谅我拍摄角度的飘忽不定....工作台是一直做横向移动的,完全抓不到正确拍照时机
)哒哒~这就打印好了
KEY SMART的镂刻只放了二十几个丝,果然还行太浅了,看不清楚

打印5把打印好的趁热一拔

打印6地下的支撑就和我们要的零件分离了
边缘相当干净利落,表面质量也不错

成品
好...我们这就大功告成了
什么?还没把KEYSMART做完?
我这晒的是3D打印机,又不是KEYSMART,何必要做完呢
哈哈。其实主要还是因为懒,最近毕设忙,省下来的时间都给你们写分享了
总结一下
未来3D打印一定是会往亲民的方向发展的,因为这玩意儿实在是太方便了
一方面是有绘图技术的人,可以通过它得到任何想要的东西
另一方面网上也有非常丰富的资源,几乎涵盖了日常的所有需求
(那天网上搜了一个钢铁侠头盔的模型.....
可惜这台机器只能打140X140X140mm的,就算打出来了,我头也塞不下)



你们是不是也长草了呢?
嘿嘿,这次就到这里了。等毕设忙得差不多,就给大家带来用3D扫描加3D打印(其实就算逆向工程)分分钟复制到女神家的钥匙
本文著作权归作者本人和什么值得买共同所有,未经许可不得转载。文章仅代表作者看法,如有更多内容分享或是对文中观点有不同见解,值客原创欢迎您的投稿。点此投稿
,