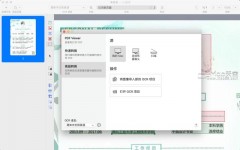购机乐
原装二手iPhone,七天无理由包退、一年保修!
在过去我们想要使用 iPhone 扫描二维码的话,大多数用户都会使用第三方扫描器来实现识别功能。但自从苹果在 iOS 11 的内置相机中加入了二维码识别功能后,这一扫描过程就变得更加方便快捷了,而且也多了一些和系统交互的高阶玩法。
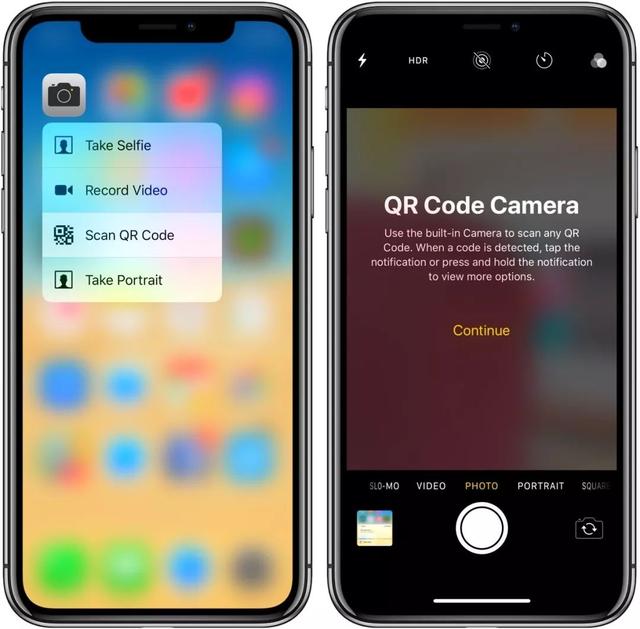
▼首先我们在控制中心中加入 QR Code 扫描快捷方式
依次点击「设置」>「控制中心」>「自定控制」> 找到「扫描二维码」> 点击左侧「 」> 调整至适当位置即可。

▼当我们要扫描二维码时,直接上滑出控制中心,点击「扫描二维码」图标或者重按「相机」图标并选择「扫描二维码」即可。

▼直接对准目标二维码即可识别,识别结果会显示在顶部浮窗中,点击即可查看详情或做进一步操作。

⑦个高阶技巧
iOS 12 中的内置二维码识别器不仅能识别普通文本内容,还能识别下列 ⑦ 种形式的内容,一起学起来吧!
1.链接识别:一扫立即打开 App 链接
这是最普通的一种识别类型了,不过 iOS 12 中的识别器能够自动将链接定位到某个 App 内,如果无法定位到具体 App 内就会用 Safari 打开链接。

制作方法:通过二维码生成器直接生成链接文本内容即可。
2.名片识别:一扫立即新增联系人
将电话信息制作成二维码形式,对方一扫即可一键添加进通讯录中,可以键二维码放在名片上供对方扫描,非常方便。

制作方法:通过二维码生成器直接生成文本内容:
BEGIN:VCARD
FN:名称
TEL:电话
END:VCARD
这里只是举例做最简单的名称 电话的形式,其实 VCard 格式支持容纳很多的信息,网址、传真、地址、邮箱、生日等等都可以,有需要的小伙伴可以自行搜索「vcard格式」。
3.Wi-Fi:一扫立即加入 Wi-Fi
可以将 Wi-Fi 制作成二维码,客人来时直接出示二维码让他扫描加入,不必将密码告诉他,避免一些不必要的尴尬。
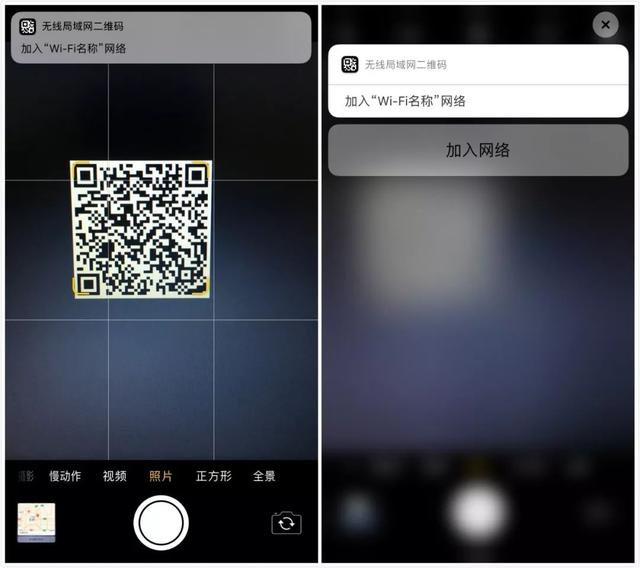
制作方法:通过二维码生成器直接生成文本内容:
WIFI:
S:Wi-Fi名称;
P:Wi-Fi密码;
T:加密方式(WEP/WPA);
H:Wi-Fi是否已隐藏(是填1/否不填);
4.地图地址:一扫立刻开始导航
可以将地址转换成二维码放到海报或者传单上,让用户一扫二维码就能直观的看到路线。

制作方法:通过二维码生成器直接生成文本内容:
geo:纬度,经度
5.发短信:一扫立即发短信
一扫直接进入短信界面,不必额外输入电话号码。

制作方法:通过二维码生成器直接生成文本内容:
SMSTO:电话号码:短信内容
6.日历:一扫立即将行程加入日历
在某些活动或者电影准备开始前,海报或者传单上可能会有这样的日历信息,我们就可以扫一扫来添加到自己的日历中。

制作方法:通过二维码生成器直接生成文本内容:
BEGIN:VEVENT
SUMMARY:主题
DTSTART:开始时间
DTEND:结束时间
END:VEVENT
7.邮件:一扫立即发 Email
邮件二维码适用于一些需要反馈的网页中,像是某些服务业从业者,可以将反馈邮箱转换为二维码,一扫即可开始撰写邮件。

制作方法:通过二维码生成器直接生成文本内容:
MATMSG:TO:邮箱地址;
最后要说的是,虽然 iOS 12 的二维码识别功能很强大,但也不要随便扫描陌生的来源不明的二维码,以免自己的利益受到损失。你还有什么其他的玩法吗?欢迎留言和我一起讨论哟!