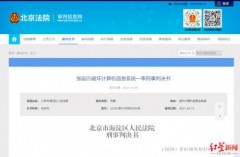创作立场声明:本文教程大量采用http://lysandria1985.blogspot.com/2013/01/3-madVR.html分享及科普,然后集合我自己电脑配置和理解而来,在此对这位大神 “萬年冷凍庫”的朋友表示衷心的感谢!
生命在于折腾,不怕麻烦的继续~~~哈哈
➤madVR的作用说实话我本来不打算在写下去的,但是都到最后一步最重要的插件还没说,也不能虎头蛇尾吧!配置好PotPlayer的这几个插件确实非常麻烦,而且我的配置方法也不一定适合所有人。就普通人使用,一个potplayer本体加上它自带的解码器就已经很强大了,基本已经能满足我们现在90%的需求。我估计很多值友和我一样,都是数码爱好者,对数码产品或者某些硬件软件之内的要求比较高,又喜欢在折腾中找到自己的成就感,所以愿意给自己找虐吧!当然,也有那种高要求的观影需求的人,自带播放器不能满足他,所以也要配置一个更加强大的播放器来满足自己的观影需求
开发者madshi提到关于madVR的一些特色:
- 高质量的chroma upscaling
- 高质量的scaling(各种升降频算法)
- 高质量的YCbCr→RGB转换
- 对屏幕执行gamut和gamma的调色校正
- 内部演算皆为16bit的高精度处理
- 最后处理完成的16bit讯号dithered降转成8bit RGB输出
- 避开各种显卡内加料(对画质有负面影响)的算法
- 所有作业皆透过GPU shaders完成(IVTC运算除外)
- 以追求最高质量为第一优先
再重申一个观念,视频的播放,解码吃的是CPU效能(硬解例外,硬解是使用显卡上的译码模块,既不吃CPU也不吃GPU效能),而渲染才是吃显卡GPU效能,使用madVR时,GPU的效能很重要。
➤madVR的开启找到madVR的文件夹,如果看过我写的【PotPlayer 篇一】的值友应该知道文件夹的位置在potplayer的安装目录里面,如果不知道的大不了重新下载一遍也行,我上面的链接都有地址。进madVR文件夹里点一下【1】"install.bat"就会出现滤镜注册成功的讯息。【2】"restore default settings.bat"这个执行档可回复所有的madVR设定到初始默认值,如果设定时乱了套或是出现问题,可以点击这个执行档,重新开始。
为了出现不必要的未知问题,【1】和【2】请鼠标右键,选择‘以管理员身份运行“


madVR的初始默认值是重视效能取向和稳定性的,也就是让大部分的显卡都可以正常运作为前提的设置,懒的研究设置的朋友用默认值也可以顺顺使用madVR,但如果想要进一步发挥madVR强大的功能,我们就再继续看下去。
➤madVR的配置及说明先打开madVR的设置页面,方法如下:【5】便是madVR的设置页面

首先就是选择屏幕的种类,我想应该不用多做解释了,是哪种屏幕就选哪种,一般液晶/电脑/OLED屏幕或电视选择"Digital Moniter/ TV"即可,如果是投影机则选择"DigitalProjetor"。可以看出madVR已经自动识别出我的显示器及其型号,所以毫无疑问,我选择的红框中的"Digital Moniter/ TV"

- 【2】一般而言计算机屏幕选0-255,电视的话选16-235,不过有些较新的电视也接受0-255的讯号,这边注意电视的设置与madVR的设置要一致,否则有些色阶会被切掉,俗称黑位错误。(显卡控制接口上的设置则一律设为"由应用程序决定"即可,madVR会决定最后输出的output level)
- 【3】这个直接根据自己屏幕来选择,我的是8bit,个人建议如果是8抖10的也选择8bit,因为区别不是很大,但是能避免很多麻烦。10bit选项请确定你的屏幕与显卡原生支持10bit输出且驱动正确设置,madVR 仅在 D3D11 FSE(全屏幕独占) 或 Windows 10 的全屏幕模式才会启用10bit输出。
- 【4】在观看3D影片时才有作用,一般设为auto就好,如果显示设备接受特定的3D显示形式才需要去切换

一般屏幕如果没有经过校色器校色过或是不确定色域的话可维持选第一项"disable calibration controls for this display"就好了,最下面那个"disableGPU gamma ramps"如果没有校色过的话就不要勾选。
如果该屏幕经过校色器校色过或是屏幕有色域选项而且其出厂标准可以信任的话,可以选第二项"this display is already calibrated",gamut跟 gamma就依校色时的条件去选择。相信能对自己屏幕校色过的大佬都有相应的专业知识与折腾能力,说实话我不懂,就不献丑了。

这部分是在播放影片时实时改变显示模式用的,可选择播放时改变或是全屏幕时再改变,然后再选择结束播放或是结束全屏幕时要不要改回来。这部份的功能是在显示设备有支持多种显示模式时使用的(像有些电视或投影机有24P输入模式,或要在59Hz和60Hz之间切换),可让其配合影片更改屏幕更新率或是分辨率,若屏幕没支持的话这部分不用勾选。
解释一下选项:
switch to matching display mode...(启用播放时切换显示模式)
...when playback stars (只要开始播放就切换)
...when media player goes fullscreen (只要全屏幕播放时才切换)
restore original display mode...(结束播放时切换回原来的显示模式)
...when media player is closed (播放器关闭时才切回去)
...when media player leaves fullscreen (只要退出全屏幕就切回去)
注意要使用自动切换功能,必须在下方的"list all display modes madVR may switch to:"底下那个空格填入屏幕能使用的显示模式,没填的话就没有自动切换作用。我在这里是依据我的显卡(750TI)和微星显示器(PAG343)而设置的。
另外有个"treat 25p movies as 24p"这功能要配合Reclock使用,目的是让欧规PAL25p的影片能够降速到24p去配合24p的显示模式,如果没有在看欧规影片的话这部分也不用理会。
而"hack Direct3D to make 24.000Hz and 60.000Hz work"这个选项,在系统是win8.1或WIN10时才有作用,win8.1和win10,有时候会发生屏幕更新率无法在需要时(要对应24fps或60fps影片时)变更成24Hz和60Hz(屏幕更新率会锁在23.976Hz或59.940Hz),这个选项可以解决这个问题,但可能有个副作用是会造成presentation queues填不满,所以依个人需要决定要不要勾。

此外,"display modes"这页的设定还有另一个分页"custommodes",这是madVR的另一项有用的屏幕更新率自定义及微调功能。这个我不会就没有动它。

这个与上面的"calibration"设置有关,因为我在哪里选择的第一项,它的作用是在较暗环境观看视频可适当提高该值,较亮环境则降低,以看清画面暗部细节,所以就按照下图来设置的。校过色的朋友请自己找教程做其他折腾。

这个简单来说就是:如果你显示器支持HDR就选择【1】,如果不支持就选择【2】。
PS:就目前不建议开启Windows 10自身的HDR选项,较新的NVIDIA、AMD GPU及驱动都各自提供了更好的HDR API

如图设置就可以了,这边是关于是否启动去交错的一些判断原则,我们让madVR自己判断,并选择在怀疑时不启动去交错。
如果观看电视及从电视台原生录制不做任何处理的视频,建议勾选“only look at pixels in the frame center”。如果看的是DVD原盘,建议取消勾选。

"reduce banding artifacts"
第一个选项是一般画面的debanding强度,第二个选项是光影淡入淡出时的debanding强度,建议设置如下,保持在low就有不错的效果,或是第二个选项可以选择medium或high,因为光影淡入淡出是比较容易出现banding的地方,但基本上还是看片源而定。越高的设定有越好的debanding效果,不过相对的也可能损失一些画面细节。这个选项会吃掉一些显卡效能,但不会太多,显卡不差的话建议常时保持在low,有一定的debanding效果,而且几乎不会吃到画面细节。
"reduce ringing artifects"
这个选项比较没必要常驻开启,而是明显观察到影片上有ringing时再开就好了(可设定热键)。下面的子选项,"reduce dark halos around bright edges, too",是针对明亮物体边缘的深色系光环(这类似乎在黑白电影比较常见),这选项不适用在动画类。
"reduce compression artifacts"
此项作用为去除压缩失真,严格来说它具备有去除区块失真(deblocking)、画面噪声跟噪点的作用,但缺点就是可能会对画面细节造成破坏,故不建议常驻使用,建议设置热键在需要时手动开启即可。
"reduce random noise"
此项作用为去除粒状噪声跟噪点(denoise),其去除噪点的效果比上面的"reduce compression artifacts"还要显著许多,但相对的也更容易破坏画面细节,因此一样不建议常驻使用,建议设置热键在需要时手动开启即可。

反正我这里是默认状态,啥也没有动。这个选项是针对影片本身锐利度不足的片源,经由勾选的算法进行锐利化处理,其处理是在放大演算之前(pre-processing),所以对于1:1呈现的影像也有效果。在这边,不论选择哪一种算法,锐化的效果都相当显著,但相对的,片源中的缺陷(噪声)也很容易被凸显出来,跟后面的upscaling refinement(post-processing)比较起来,同样的锐化算法,副作用也会更明显,故不建议当作常驻选项。这边建议是制作Profile,像下图那样,第一个Profile是常驻,不勾选任何锐化算法的,其他Profile则有开锐化算法,并设定热键,视片源需要用热键来开启锐化算法。
关于image enhancements的锐化算法,理论上是越干净的片源越适合开,而且应该是有需要才开,有些片源锐化后整体观感不见得比较好。如果片源不够干净,你觉得有需要锐化,也可以开,自行取舍,看锐利度跟细节的提升愿不愿意用画面噪声或是锯齿变多这个代价去换。

这边是设定画面缩放的一些控制条件,一般来说并不需要做任何设定.
"disable scaling if image size changesby only":设定片源跟目标分辨率低于几个像素时不执行缩放演算,而以添加黑边代替
"move subtitles":移动字幕到画面底部或是影片可视范围内
"automatically detect hard coded blackbars":自动侦测影片内部的黑边

chroma upscaling的提升对整体画面的影响比较难察觉,通常只会影响一些颜色边缘、色块,在一些对比高的场景才会看得到一点点差别(红底黑字或黑底红字之类),故不用投资太多效能在这里。
几个建议的设置是super-xbr 100以上 AR、NGU Anti-Alias(以下简称NGU AA)low、med、high(chroma upscaling这边设到very high没必要)、Bilateral(soft或sharp)或Reconstruction(soft)。
NGU-Sharp则在锐利度的表现不错,其锐利度仅次于Reconstructionsharp和placebo,但有些地方会有点锐化过头,个人不是很喜欢。另外就是抑制artifacts的能力,这边我没有做太多测试,doom9上有几位认为这一项super-xbr AR或Reconstruction soft又比NGU-Sharp好一点,仅供参考。
super-xbr AR、NGU-low或med、Bilateralsoft、Reconstruction soft这几个效能消耗都差不多。
上面几个跑不动的话,再退一步则是Cubic(Bicubic 75) AR,或不开AR,还是跑不动的话才用Bilinear。
此外,勾选"activate anti-ringing filter"(以下简称AR)能够有效的抑制算法本身产生的振铃效应,相对的也会增加一点点效能消耗。

在image downscaling的部分,SSIM是目前表现最好的算法,在缩小画面的同时很好的保留了原分辨率的细节跟锐利度,不过效能消耗也比较大。1D是以Bicubic为基础,2D则是以Jinc为基础,在4K→FHD的场合,某些场景中2D比1D稍微好一点点,但是效能消耗大很多,请斟酌使用。(以GTX 960来说,4K@60p→FHD屏幕,只能开到1D,2D会负荷不了)后面的强度%数越高画面越锐利,但相对的可能会让画面有些刺刺的,哪个强度比较适合自己请自行测试。另外建议勾选"activate anti-ringing filter"(以下简称AR)跟"scalein linear light"(以下简称LL)。

显卡性能够?不想太折腾?NGU Sharp high,其余全部let madVR decide 请。
一般来说,NGU Sharp≈NGU Anti-Alias>NGU Standard / Soft≈super-xbr>>>Jinc>Lanczos>Spline>Cubic>其他。性能消耗也基本是这个排序,但到Cubic还用不起的话建议卸载madVR,显卡性能足够建议至少super-xbr 100。
如果不想搞太复杂,只想要一组设定打天下,那就这样设定吧,显卡不够强就自己换成med或low,显卡够力可换成very high,片源不够干净再加个RCA即可。但有心的话自己可以慢慢去做不同组别的设定来对应不同的分辨率/帧率/片源,madVR的profile功能,让我们可以用各种不同的设置去应付各种不同的状况,最大限度去利用有限的显卡效能
因为我的750TI很一般,也只能这么选择了.

这边可将其视为改善放大算法专用的锐化演算,跟前面image enhancements相较,这边处理过后的影像差距不会太巨大,但锐化造成的副作用也会小很多。开启锐化算法也会增加显卡负担,务必注意。另外原则上,可以同时开1~3种算法,只要注意互补性,不要过度重迭,不要锐化过度就好,但是image enhancements跟upscaling refinement最好不要同时开,很容易会锐化过头。(锐化过头画面会变的尖尖的、刺刺的、失去立体感、或是充满油画感)
特别要注意的是使用NGU-(Sharp、Standard、Soft)的时候,除了其专属搭配的两个算法外不建议再开其他任何锐化算法,因为NGU-Sharp本身就已经非常锐利了,再开其他的就锐化过头了。
要不要开锐化?要用哪几种算法?强度开多少?这个是要由观赏的片源,跟使用的屏幕,显卡的负荷能力,亲自去做测试才能得出结论,不必要盲从,别人的设定不一定是适合自己的设定

WIN7建议:

WIN10建议:

勾选"present several frames in advance",会使用0.87.10版加入的新窗口模式,有接近FSE(全屏幕独占)模式的效能跟稳定性,如果你不喜欢FSE模式的话全屏幕播放可直接使用这个新窗口模式。
如果播放出现问题的话则取消勾选"present several frames in advance",会改回使用0.87.10之前版本的旧窗口模式。
如果使用新窗口模式的话,下面的"'how many video frames shall be presented in advance"数字依GPU能力去设置,一般在6-12之间,更大也可以,如果有掉帧情形就调整看看,使用smooth motion的话这项最好开大一点。

欲使用全屏幕"新"窗口模式的话还必须如下设置,取消勾选这两项:

"delay switch to exclusive mode by 3seconds"这项勾选的话会在切换成全屏幕3秒后才进入独占模式,自己决定要不要勾选,
下面的"'how many video frames shall be presented in advance"数字依GPU能力去设置,一般在6-12之间,更大也可以,如果有掉帧情形就调整看看,使用smooth motion的话这项最好开大一点。

madVR在v0.90之后加入对3D影片的支持,这一页的设定在有播放3D影片的需求时才有需要勾选,当然要播3D还必要达成其他几个条件:
要有支持3D的显示器跟眼镜
操作系统要win8.1以上
桌面右键>屏幕分辨率>进阶,里面有一个3D选项要勾
使用LAV 0.68之后的版本 (3D原盘OK,但如果是mkv格式封装则必须是MVC编码)
smooth motion这是madVR v0.86.0加入的功能"smoothmotion frame rate conversion",这个功能相当好用,解决了帧率跟屏幕更新率不同步所产生的judder问题。开发者madshi提到这功能有两大优点:
1.能够让任何帧率去对应任何屏幕更新率,并保持影像的流畅
2.如果硬件能够应付,在完整的播放中不会有任何的帧drop或repeat,且不需要依靠reclock来达 成。
两个缺点:
1.稍微增加一点GPU的负担
2.会损失一点锐利度,影片帧率小于屏幕更新率的话损失较少,例如24fps的影片在60Hz屏幕使用这功能播放的锐利度损失是不太容易看出来的:而影片帧率等于屏幕更新率的话,使用这功能锐利度损失就较多而且很容易看出来。

关于error diffusion和ordered dithering,是0.87版后新加入的dither方法。madVR在输出8bit的讯号时,是把内部用16bit高精度处理完的讯号以dithered 8bit RGB的形式输出,在色彩阶调上跟10bit输出是不会有差别的,差别在于画面上会多了一些"噪点",madVR过去一直使用的是random dithering的演算方法,在大部分画面都会制造噪点使得其比较容易被查觉,而新的error diffusion算法只在必要的地方制造噪点,也就是说它可以维持同样的色彩阶调,但是大幅降低画面的"底噪"。至于ordered dithering则是madVR在v0.87.5之后做为默认取代random dithering的算法,其效能消耗跟random dithering差不多低,但是有接近error diffusion的低噪点表现。我的建议是你如果有一个不算小的屏幕(40吋以上),去使用error diffusion才会比较察觉得出效果,一般计算机屏幕尺寸太小可能很难感觉到它带来的差别,维持预设ordered dithering即可。error diffusion的话会增加一些显卡消耗(开启smooth motion FRC会再增加一些,因为其消耗是跟最终输出的帧数成正比)如果显卡效能许可的话要将error diffusion做为常驻选项也是可以。
error diffusion是用DirectCompute写的,由于DirectCompute是DirectX 11的一部分,必需要显卡及操作系统支持DX11才能使用。
下面两个选项,"use colored noise"勾选的话是使用多色噪点,不勾的话是使用单色噪点;"change dither for every frame"勾选的话是使用动态噪点,不勾的话是使用静态噪点,静态噪点在主观上会让你觉得噪点数量较少,但是一些噪点的排列纹路可能会比较容易被查觉到。
也就是说,不考虑random dithering的话,我们目前有三种dither算法,ordered dithering、error diffusion-option 1和errordiffusion-option 2,以及两个控制选项,总共12种不同排列组合的设置可以去使用,这边请各位有兴趣自行去测试,每个人喜欢的画面重点可能不太一样,很多情况下其实差别很小,但都优于random dithering就是了。

这边的设定主要是搭配播放器的截图功能。
"create screenshots with a custom zoomfacter",这项不勾选的话,截图就是看目前播放器放出来的目标分辨率多少就直接截那个分辨率,有勾选的话就可以自己指定,看是要影片原分辨率50%、100%、200%、300%、400%、800%,或是指定720p、1080p、2160p这些常见分辨率。举例来说,没有4K屏幕,但想看看某些算法升频到4K的效果,就可以善用这个选项。
"use high quality scaling algos -image upscaling:",这项勾选的话可以直接指定截图要套用的升频算法,有NGU Sharp、NGU Standard和NGU AA三种,以及这三种各自再搭配add grain,总共六种
"don't draw OSD",勾选的话,截图一律不显示OSD
"don't perform color & gammaprocessing, calibration etc",勾选的话,截图会忽略color & gamma和calibration里面套用的设定
"don't draw subtitles",勾选的话,则截图就不会把字幕挂上去
"don't perform artifact removalprocessing",勾选的话,截图会忽略artifact removal里面套用的算法
"don't perform image enhencementprocessing",勾选的话,截图会忽略image enhencement 里面套用的锐化算法
"don't perform upscaling refinementprocessing",勾选的话,截图会忽略upscaling refinement里面套用的锐化算法
"don't execute custom shaders",勾选的话,截图会忽略套用的自定义shaders效果

这页的选项都是降低质量以换取效能,如果显卡效能够高的话尽可能都不要勾选,如果显卡负荷不了的话就从最上面开始勾选。有时候你使用某些算法在播放循序式影像或是软解时没问题,播放交错式影像开启硬件去交错时或是硬解时显卡却负荷不了,这时就可以勾选那几个DXVA(deinterlacing or decoding)的选项,如此显卡就只有在用到DXVA运算时才会降低质量,总之这边的选项低阶显卡可以依需要勾选。
这边的选项由上到下依序来看的话:
第1项是跟外挂字幕渲染器xy-SubFilter相关,有使用才有影响。
第2项是使用硬解(DXVA)时,同时使用DXVA的chroma upscaling算法
第3项是使用硬件去交错时,同时使用DXVA的chroma upscaling算法
第4项是跟播放器的自定义pixel sharder功能相关,有使用才有影响。
第5项勾选的话dithering演算会用gamma light取代linear light(gamma light在0.87.7之前的版本是预设使用),取消勾选的话就是使用linearlight,linear light能提供较好的色彩还原度。
第6项跟第7项是跟debanding的运作有关,勾选的话会取消一些侦测机制。
第8项是如果能节省效能的话把色度升降频分开处理,里面唯一一个我觉得中高阶卡也可以勾选的,这个选项的效果,举例来说,一个4K 4:2:0的影片要在FHD屏幕播放,一般来讲要先把色度分量(1920*1080)升频到4K再跟亮度分量一起降频到FHD,勾选这个选项的话,色度分量直接维持1920*1080不动,而亮度分量3840*2160直接降频到1920*1080,对4K影片来说,少了这个色度升频动作节省的效能非常多,对画面质量影响却不多。
第9项是色调映射和色域转换使用较低精度
第10项是去掉影片的BTB(比黑更黑指0~15这段)和WTW(比白更白指236~255这段)的黑位范围信息
第11项是跟smooth motion有关。
第12项跟第13项跟madVR本身的处理精度有关。
第14项跟放器的自定义pixel sharder功能相关,一样有使用才有影响。
第15项是跟DXVA deinterlacing有关,勾了就不会把60i去交错倍帧成60p而是变成30p
第16项也跟DXVA有关

字面意思,热键设置。
另外附上madVR预设设定已有的热键一览表:
create freeze report - Ctrl Alt Shift Break
open settings dialog - Ctrl S (打开选单)
Enable OSD - Ctrl J (打开OSD)
Reset OSD Statistics - Ctrl R (OSD统计归零)
Source Primaries - Ctrl Alt Shift P
Source Decoding Matrix - Ctrl Alt Shift M
Source Levels - Ctrl Alt Shift I
Output Levels - Ctrl Alt Shift Y
Deinterlacing - Ctrl Alt Shift D (强制开关去交错)
Deinterlacing Field Order -Ctrl Alt Shift F
Deinterlacing Mode - Ctrl Alt Shift T (切换去交错模式video/film)
顺时钟转90度 -Ctrl Alt Shift Right
逆时钟转90度 -Ctrl Alt Shift Left
3dlut开关 - Ctrl Shift 3
3dlut分割展示 - Ctrl Alt Shift 3
desired display gamma value - increase - Ctrl Alt Shift G (配合"enablegamma processing"的设定)
desired display gamma value - decrease - Ctrl Alt Shift B (配合"enable gamma processing"的设定)
建议设置热键的项目:
debanding - toggle (切换off-low-med-high)
deringing - toggle (开关deringing)
deblocking strength - increase (RCA强度增加)
deblocking strength - decrease (RCA强度降低)

到此整个设置就算大功告成。关于madVR到底需要多少显卡效能的议题,这边也简单做个结论,第一当然就是跟你的设置息息相关,你启用了哪些功能,那些功能吃掉了多少效能?第二就是跟你看的影片种类有关,看的影片跟屏幕分辨率相同时消耗的效能最少,因为只需要做chroma upscaling(但影片本身分辨率越大,例如4K影片,光做chroma upscaling消耗的效能也不少)。而当影片分辨率跟屏幕分辨率不一样时,是放大还是缩小?再来就是影片的帧率,60p的影片稳定播放需要的效能会远大于24p的影片,再来就是interlaced跟progressive的差别,interlaced需要做去交错,所以一个60i的影片消耗的效能又比60p更大......这些不同种类的影片,我们可能都需要不同的设置去对应,因此madVR加入了profile的功能,提供最大的自定义弹性。
来一个8K HDR测试视频吧!可以看到我的750TI已经要爆了,哈哈!


顺便说说上图在影像播放时按Ctrl J出来的OSD上面一些数据的意义:

1.目前的屏幕更新率。
2.影片帧率(音频时钟)与屏幕更新率(影像时钟)的偏移率,此数值越小表示越同步。
3.显示smooth motion FRC功能是否启用。
4.显示目前为D3D9或是D3D11模式;窗口模式、全屏幕窗口模式(fullscreen windowed mode)、或是全屏幕独占模式(fullscreenexclusive mode)或overlay模式;8bit或是10bit输出。
5.来源档案的编码、bit depth和色度信息以及译码器译码完传给madVR的色彩空间、bit depth和色度信息。
6.影片的帧数。(由源滤镜提供的信息判断)
7.每隔多久会掉1格,这与影片帧数和屏幕更新率的同步程度有关,另一篇会提到的Reclock有一个作用就是提高同步程度。
8.影片的原始分辨率及画面比例。
9.目标分辨率,有四组数字,分别是"left, top, right, bottom",必须把第三组减第一组 第四组减第二组才是目标分辨率的"width,height"。
10.chroma(色度升频)和luma(影像亮度升频)和chroma(影像色度升频)所使用的算法
11.每一个帧容许的绘制时间,这个值跟影片的帧数有关,例如我看24p的影片时,这个时˙间就是1/24=0.04167s=41.67 ms,也就是说每一帧都有41.67ms的时间让显卡去处理;如果是60i的影片,去交错后是60p,这个时间就是1/60=16.67 ms,由此可见帧数越高,可以处理的时间变短了,对显卡的处理能力要求的也就越高,也就是说越容易掉帧。
12.影片进行YUV<>RGB转换使用的系数标准,由影像流的信息判断或是madVR自行判断。
13.影片的色彩定义标准(色域),由影像流的信息判断或是madVR自行判断。
14.影片的黑位范围,由影像流的信息判断或是madVR自行判断。
15.on表示有开DXVADeinterlacing ,off表示没开,若madVR把循序式影像跟交错式影像判断错误的话请自行用热键Ctrl Alt Shift D开关。若切换为film mode的话会在下方显示film mode,和侦测到的pulldown的形式。
16.各个queue是否充满通常能反应硬件是否能负荷,例如decoder queue很低的话表示CPU负荷不了了,render queue很低的话表示显卡负荷不了了。
17.dropped frames跟delayedframes为掉帧计数器,若数字一直增加表示硬件无法负荷,请降低设定或找出原因。
18.平均绘制时间,通常也可观察GPU负荷情形,越好的算法跟较重的负荷通常会让绘制时间变多,多到超过movie frame interval的时间就会掉帧。
19.5秒区间内的最多绘制时间,观察GPU负荷的另一种方式,多到超过movieframe interval的时间就会掉帧。