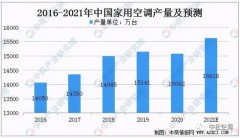作为用户,Chromium Edge 崛起后我们在 Edge 与 Chrome 的激烈竞争中尝到了甜头。转眼又到了每月一次的更新环节,这次 Edge 和 Chrome 又分别为我们带来了哪些新功能呢?
不妨跟随本文一起来看一看。
Edge 91Windows 10 上性能最好的浏览器今年的微软 Build 大会刚刚落幕,微软就在一篇针对 Edge 浏览器的新技术总结 博文 中毫不谦虚地宣布说:
Edge 91 将会是 Windows 10 上性能表现最好的浏览器。
这么自信的原因主要有两点,其实都算不上是本次更新才加入的新功能:启动增强和标签页休眠。
启动增强将 Edge 浏览器的部分进程事先「缓存」,以此加快浏览器启动和第三方应用链接跳转的打开速度,有些取巧但又着实有效,在「浏览器设置 > 系统」中开启后,应该可以明显感受到浏览器在响应速度上的提升。
标签页休眠则通过对不活动标签页进行休眠的方式来回收系统资源,相比 chrome 还提供了视觉样式反馈开关、休眠前闲置时长、休眠白名单等自定义设置,对于续航比较敏感的笔记本设备而言十分有用。

此前如果你想改变 Edge 的主题外观,只能像 Chrome 浏览器那样通过扩展商店像安装扩展那样进行安装,并且一次只能使用一个主题,每次更换主题都得前往商店重新安装一次,还是挺麻烦的。
而在 Edge 91 中我们这些「爱面子」的用户终于有了一种更人性化的浏览器定制方式,在「浏览器设置 > 外观」中,微软为我们准备包含整体外观(明暗)和主题在内的全新自定义功能。

除了对深色、浅色界面进行设置外,Edge 91 还内置了 15 种不同的主题配色可供选取,主题配色主要影响浏览器标题栏、地址栏、工具栏和收藏夹栏,支持一键切换、实时应用,相比以往的 Edge 和现在的 Chrome 要方便不少。另外这里也提供了单独的主题安装入口,可以一键跳转至扩展商店中的主题安装页面。
新标签页资讯支持自定义Edge 的新标签页一直都支持资讯展示,但中文资讯质量一般。
好在除了完全将其关闭外,在 Edge 91 中我们终于也可以对资讯内容进行一定程度的自定义了。只需要在资讯列表顶部点击「个性化」按钮,我们就能对当前新标签页的资讯内容进行调整,包括关注话题和领域内容、剔除阅读历史记录、定制信息卡片样式等,让新标签页呈现的资讯内容尽可能地适合个人喜好。

值得一提的是,这里的资讯内容自定义和不久前向 Windows 10 用户推送的任务栏「新闻与兴趣」功能的自定义其实是同一个,二者展示的资讯内容是一样的。实际体验下来你会发现其实对国内用户来说最大的问题根本不是自定义,而是 MSN 资讯的中文资讯来源质量参差不齐,低质量资讯内容不管怎么自定义都不少……
沉浸式阅读器新增「维基模式」Edge 特色功能沉浸式阅读器在 Edge 91 中迎来了专门的「维基模式」。
使用 Edge 91 打开维基百科的词条后,除了像常规内容页面那样提供「沉浸式阅读」选项外,Edge 浏览器现在还会在阅读器左侧提供一个可供快速跳转词条章节的目录;针对维基百科的内容也有优化,比如部分表格内容太长时会被自动折叠,以此改善沉浸阅读模式下的整体观感。

实测「维基模式」目前真的只对维基百科页面的内容有效,希望后续微软能为更多的网站带来这些小特性吧。
PDF 阅读器最好用的浏览器最后,比起开头说「Windows 10 上性能最好的浏览器」这种一家之言,说 Edge 是目前 PDF 阅读器功能做得最好、最完善的浏览器更加稳妥一点。
在 Edge 91 中,微软首先改进了 PDF 阅读器的文本选取体验,使用鼠标和键盘对 PDF 中的文本进行选择时的体验更加精确、平滑,再也不会给人一种「鼠标移动、光标和实际文本总是对不上」的感觉了。
除此之外,Edge 91 还提升了 PDF 文件的滚动浏览性能,具体而言在快速浏览内含大量页面的 PDF 文件时,浏览器采用了一种新的加载方式来避免以往我们常常会遇到的页面大量空白、随后才慢慢加载出来的情况。
最后如果你经常使用 PDF 文件的签名功能,Edge 91 现在也支持验证数字签名真实性验证了。对于普通用户来说这个功能可能用得不多,但对某些用户来讲似乎又可以少装一个第三方 PDF 签名应用或扩展了。
Chrome 91速度提升 23%、每天节省 17 年微软那边放出豪言,Google 这边自然也毫不示弱。在 Chromium Blog 中 Google 发布的 博文 指出:
因为采用了 V8 版本的 JavaScript 编译引擎,Chrome 91 的速度又提升了 23%,每天为用户省下共计 17 年的 CPU 时间。
Edge 用户听完直呼「Chrome 以前真的不够快」(或者「Chrome 用户真不少」)。具体的细节这里就不展开了,感兴趣的朋友请自行通过上面的博文了解。不得不说 Chrome 从去年年底开始的一系列 性能优化 着实积极,一些困扰 Chrome 和 Chrome 用户的老毛病也陆陆续续减轻甚至根除了 —— 从用户的角度来说我们自然是希望这样的竞争能够越多越好。
下面有请 Firefox、Vivaldi 也加入到这种更新节奏中来……
PWA 应用支持自启PWA 应用一步步向系统原生应用靠拢,越来越不像 Web App 了。
这种趋势在 Chrome 91 中变得更加明显,现在我们可以让某些 PWA 应用直接跟随系统自启动了:最为简单的操作方式是在 chrome://apps 页面中找到对应的应用右键点击,然后勾选「在您登录时启动应用」。

要想开启这个功能,首先要确保 Chrome 浏览器可以在系统开机时自启动;如果还是看不到相关的设置项目,也可以在地址栏输入以下链接然后点击enable 启动:
chrome://flags/#enable-desktop-pwas-run-on-os-login
用快捷键粘贴文件到浏览器以往向网站上传文件时,我们一般需要打开相关的上传控件,然后找到对应文件再点击上传;或是通过拖拽的形式将文件「拖入」网页相关区域。
Chrome 91 这次更进一步支持了更为方便的快捷键粘贴,让浏览器文件上传就像在文件管理器中复制、粘贴文件那样简单——具体而言,在电脑上选择文件并按 Ctrl C 复制,然后在网页上按 Ctrl V 粘贴文件即可上传。

你可以在 Gmail 里体验一下这项新特性。如果没有看到相关效果,同样也可以在 chrome://flag 中手动开启:
chrome://flags/#clipboard-filenames
更现代的表单控件微软投靠 Chromuim 阵营后为该项目提供了相当多的新特性,之前被微软吐槽了很久的表单控件视觉设计也终于得以在 Chrome 91 中正式更新。
在 Chrome 91 中,表单控件将以耳目一新的现代化样式进行呈现,包括复选框、文本框、按钮、选择菜单等,相比旧版都变得更美观了。

虽说 Android 平板电脑一直都给人一种式微的感觉,但不少厂商依然在生产、推出平板设备,Google 也时不时放出一些「还没放弃」的信号。
在 Chrome 91 中,Google 调整了平板设备的默认 UA。用户在使用 Android 平板上的 Chrome 访问网站时,将默认先打开网站的桌面版本而非此前适配不那么合理的手机版本,这样可以充分利用起平板的大屏优势。
这项改动仅限大屏平板,小屏平板将默认显示手机版本页面。如果你的 Android 平板上升级到 Chrome 91 后没有看到变化,不妨在 chrome://flag 中手动开启进行尝试:
chrome://flags/#request-desktop-site-for-tablets
小结除了上述亮点,本次稳定版更新中还有一些小细节本文就不再展开了,比如 Chrome 在 Android 端支持了对标签分组的批量「休眠」、Edge 这边则默认阻止了网页媒体内容的自动播放等。
一边是「Windows 10 上性能最好的浏览器」,一边则是「速度提升 23%、每天节省 17 年」的全新黑科技,你选哪一个?欢迎在评论区分享你的使用体验和看法。
,