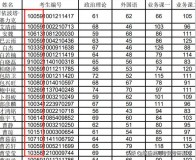“表”的属性修改:
打开数据库:

可以看到在数据库管理系统中存了多个数据表
但是每个表的具体信息并不能很清楚地呈现给你
那么怎么才能使你迅速地知道每个“表”里面到底是什么呢?
当然,双击打开不就一目了然了吗?就像下面这样:

但是,如果每个表的信息量很大,有很多字段为了书写方便,都命名成字母的形式
所以,即使打开也很难去判断,这些数据的具体意义:

其实,可以这样修改表的属性,右键点击我们要修改属性的表:

会弹出这个界面:

你可以在空白处,对某个表进行标注
这样下次打开就能知道这个表的具体内容
下面还有一个隐藏功能:

这个隐藏功能打上勾之后,这个学生成绩表就被隐藏起来
那么,表里面的字段能不能备注上内容呢:

点开始选项卡下的设计视图,然后在说明一栏上进行标注:

然后,再回到数据表视图下:

当你点击“yy”字段的时候,看到左下角了吗?是不是显示“语文成绩”
“查询”的属性修改:
同样右键点击一个要修改属性的查询:

出现下面的界面:

键入标注内容,和表的差不多
如果,你想要对这个查询语句进行修改,你可以右键点击“设计视图”:

设计数据“输入规则”,也就是对某个字段的数据进行一定的限制,判断它输入的数据是否有效。
打开学生成绩表,有三门课的成绩:

为了在录入成绩时避免出现错误,你想要对三门课的成绩的录入规则进行限制
让它们都在0-100分之间,超出范围视为不合理的数据
第一步:打开“学生成绩表”,进入设计视图
鼠标单击语文字段所在行的“数据类型”,接着单击下面的“有效性规则”所在行的右侧图样:
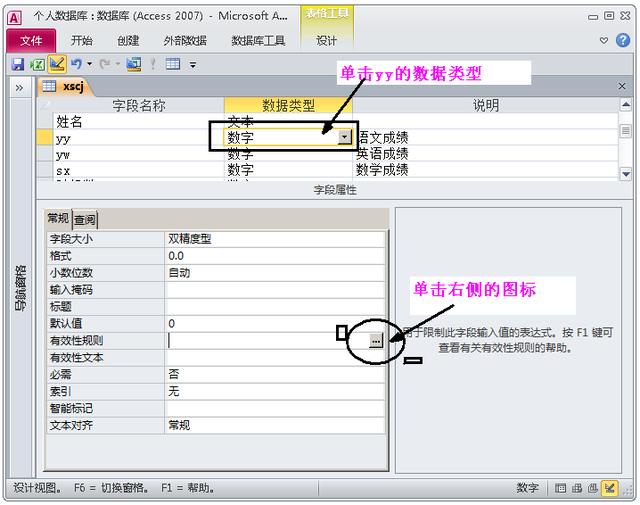
会出现下面的界面:

第二步:在表达式生成器里面输入“有效性规则”:
在表达式生成器里面的空白处输入有效性规则:yy<=100 And yy>=0:

点击确定:

可以看到,在有效性规则一行多了一串表达式
这就是刚刚你键入的表达式,这时再回到数据表视图下:

你把某个人的分数从28.1改成102分,会发生什么:

可以看到不能把语文成绩从28.1改成102,因为它超出了正常的范围
所以,这个有效性规则可以有效阻止你输入“离谱”的数据
英语和数学成绩,用同样的方法也可以设置“有效性规则”。
“字段数据类型”表格整理以表格的形式来整理一下以前提到过的“字段数据类型”
之前,接触过十二种数据类型:
文本类型:


备注类型:
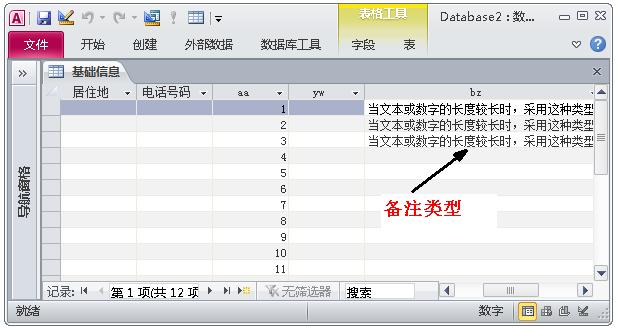
数字类型:

日期时间类型:
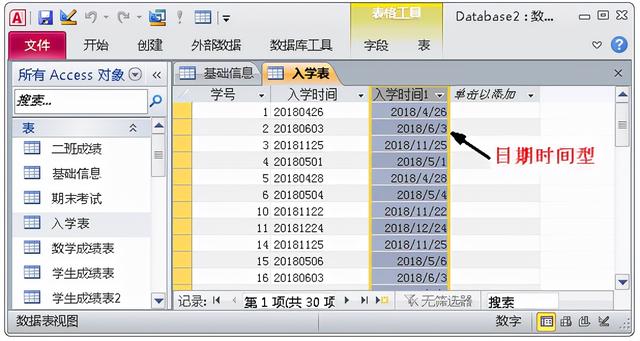
货币类型:

自动编号类型:
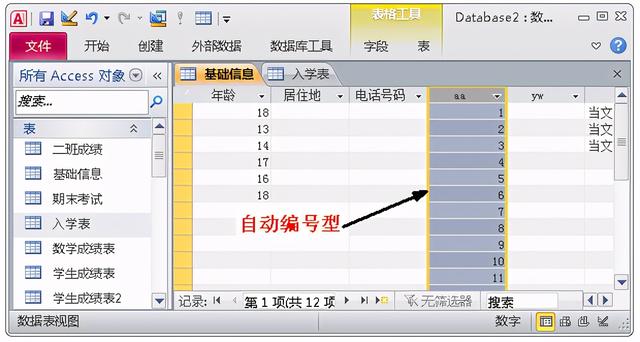
是/否类型:

OLE对象类型:


附件类型:

计算类型:

查阅向导类型:

将上述12种“字段数据类型”整理成表格,以供大家使用:
序号 | 数据类型 | 存储数据类型 | 存储空间 |
1 | 文本 | 字母、字符 | 0-255个字符 |
2 | 数字 | 数字 | 1、2、4和8字节 |
3 | 日期/时间 | 日期型数据 | 8字节 |
4 | 货币 | 货币数据 | 8字节 |
5 | 自动编号 | 自动数字增加 | 4字节 |
6 | 是/否 | 逻辑值:是/否、真/假 | 1位 |
7 | 备注 | 字母、字符 | 0-65536个字符 |
8 | OLE对象 | 图像、音频、视频 | 1G |
9 | 超链接 | 连接至网络地址 | 0-64000个字符 |
10 | 附件 | 外部文件 | 附件实际大小 |
11 | 查阅向导 | 可显示另一个表数据 | 4字节 |
12 | 计算 | 设置表达式 | 公式表达式 |
自定义“快速访问工具栏”,可以让你非常方便快捷地找到你想要的工具。
在自定义“快速访问工具栏”之前,如果想要找到某个工具,就需要去选项卡下面去找,很麻烦
比如你要创建一个表,就会到“创建”选项卡下面去找:
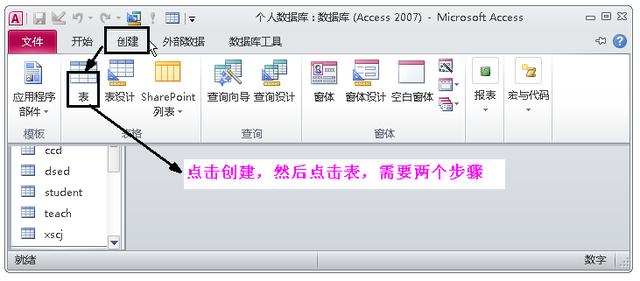
需要两步才能找到表,这就大大耽误了你的工作时间,可以通过自定义“快速访问工具栏”的功能:
第一步:在功能区点击“鼠标右键”
找到功能区就可以完成你的操作:
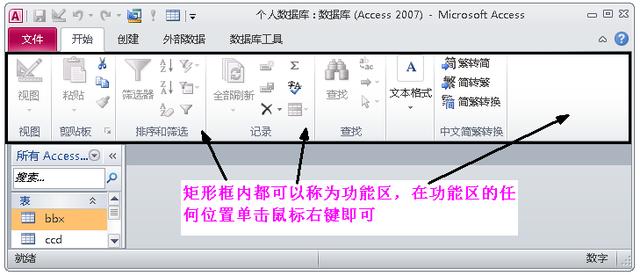
单击“鼠标右键”:

第二步:将常用工具添加到“快速访问工具栏”
然后把“左侧窗口”的常用的工具添加到“右侧窗口”
下面已经添加了几项,你再添加一个新的工具“导入Excel电子表格”:
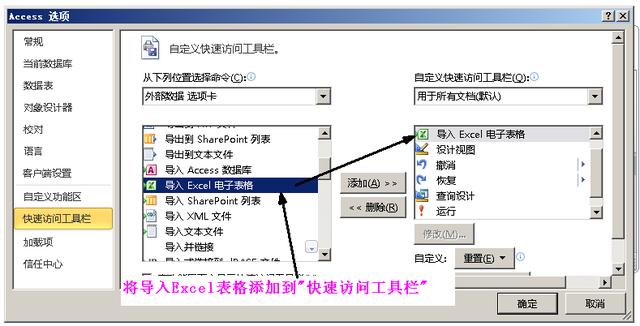
右侧窗口是不是多了一个“导入Excel电子表格”,来点击确定看看效果吧:
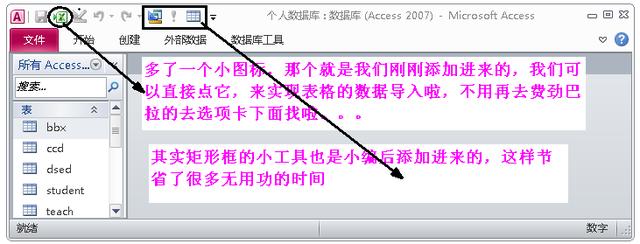
可以看到,在最上面的“快速访问工具栏”上多出了小图标
那些都是你后添加进来的,这样就可以直接使用它们
“快速访问工具栏”就在数据库的最上面的位置
当然它可以显示在功能区的下面,像这样:

点击确定后:

结语:喜欢的朋友请关注、转发、点赞、收藏!
,