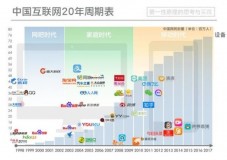1.win10打印机共享怎么设置,win10打印机共享设置详细图文步骤
1、右击此电脑,点击“属性”,打开控制面板,点击上方的“控制面板”。
2、选择小图标,点击“设备打印机”,右击第二个打印机,选择打印机属性。
3、点击“共享”,将“共享这台打印机”勾选并点击“确定”,在其他电脑上即可查看。
2.win7打印机win10共享怎么设置,win7怎么共享打印机给win10
1、点击Win10系统桌面上的控制面板,然后选择控制面板里的查看类型。
2、将查看类型更改为小图标,然后点击“设备和打印机”。
3、在设备和打印机窗口中,选择一台你想要共享的打印机,然后在右键选择“打印机属性”。
4、点击进入对应的打印机属性对话框,点击共享选项卡。
5、在共享选项卡里将“共享这台打印机”勾选上,然后点击确定。
6、打印机共享设置完成后,其他电脑就可以通过网络访问到这台共享打印机。
3.win10共享打印机拒绝访问怎么解决,win10局域网共享打印机拒绝访问
1、在Windows10桌面,右键点击“此电脑”图标,在弹出菜单中选择“管理”菜单项。
2、在打开的计算机管理窗口中,依次点击“系统工具/本地用户和组/用户”菜单项。
3、在右侧找到Guest菜单项,右键点击该菜单项,在弹出菜单中选择“属性”菜单项。
4、在打开的Guest属性窗口中,取消“帐户已禁用”前面的勾选。
5、接下来在Windows10桌面,右键点击开始按钮,在弹出菜单中选择“运行”菜单项。
6、接下来在打开的运行窗口中,输入命令gpedit.msc,然后点击确定按钮。
7、在打开的本地安全策略窗口,依次点击“安全设置/本地策略/用户权限分配”菜单项。
8、在右侧窗口中找到并右键点击“从网络访问此计算机”一项,在弹出菜单中选择“属性”菜单项。
9、这时可以打开属性窗口,在窗口中点击“添加用户或组”按钮。
10、这时会弹出“选择用户或组”窗口,点击高级按钮。
11、在打开的窗口点击“立即查找”按钮,在下面的搜索结果中点击Guest用户名。
12、接下来再找到“拒绝从网络访问这台计算机”设置项,双击打开其编辑窗口。
13、接着在打开的属性窗口中,选择Guest用户名,然后点击“删除”按钮。这样就解决了。
4.win7怎么共享他人的打印机,win7怎么连接别人共享的打印机
1、首先打开开始菜单栏,点击计算机右键选择【管理】。
2、双击选择【本地用户和组-用户】。
3、接着找到【guest】,右键选择【属性】。
4、接着取消勾选【账户已禁用】功能。
5、接着找到设备与打印机,右键选择【打印机属性】。
6、接着勾选打开【共享这台打印机】功能即可完成。
5.win10怎么解决共享电脑的访问权限,win10共享访问需要权限怎么解决
1、在电脑上找到共享文件夹,然后右键点击该文件夹,在弹出菜单中选择“属性”菜单项。
2、这时就会打开该文件夹的属性窗口,点击窗口中的“共享”选项卡。
3、在打开的共享文件夹窗口中,点击“高级共享”按钮。
4、这时就会打开高级共享的窗口,在窗口中点击“权限”按钮。
5、在打开的权限设置页面中,点击“添加”按钮,即可添加访问权限。