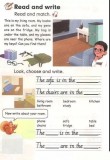1.win10怎么安装打印机,win10电脑正确安装打印机方法图解
1、把打印机及电脑都连线,然后进入电脑桌面。
2、按电脑桌面“开始”,选择“设置”。
3、在设置里面选择“设备”。
4、在设备主页选择“打印机和扫描仪”,在相关设置里面选择“设备和打印机”。
5、选择“添加打印机”,然后电脑会自动扫描查找对应的打印机。
6、根据需求设置打印机属性,点击“确认”就完成了。
2.win10怎么安装,win10安装步骤图解
1、首先把U盘做成启动盘,然后把win10镜像中win10.gho解压到U盘GHO文件夹中;
2、插入U盘启动盘,重启按F12/F11/ESC等热键选择USB选项或识别到的U盘名称,按回车;
3、在U盘主界面,选择【2】运行WinPE系统;
4、进入PE系统,先对本地硬盘C盘上的文件进行备份,然后运行PE一键装机,按照默认设置即可,选择要安装的盘符C盘,点击确定;
5、提醒用户将删除C盘数据,点击是,开始进行系统文件的复制;
6、执行完毕之后重启电脑,这个时候拔出U盘,安装程序自动进行安装;
7、最后一次重启进入win10系统,安装就完成了。
3.怎么安装win10系统,自己安装win10系统的步骤
1、使用解压工具把win10原版镜像文件解压到C盘之外的分区,比如D盘。然后打开文件夹点击setup.exe
2、顺利进入安装向导,检查安装环境
3、重装系统前备份桌面及C盘重要文件到其他盘。
4、打开软件,在列表中选择想安装的系统,可以安装预装软件或取消安装。
5、软件会自动下载文件,耐心等待,完成后选择“立即重启”。
6、使用方向键上下选择,使用回车键确定,软件会全自动安装,按回车确定即可。
4.win10怎么安装控件,win10控件安装不上怎么解决
1、以管理员身份运行桌面上的“IE浏览器”;
2、打开IE浏览器后,在“菜单栏”中点击“工具”》“Internet选项”,这时候就会显示Internet选项窗口(如下图;
3、切换到“高级”标签页,在下面的设置窗口中,找到“启用内存保护帮助减少联机攻击”项,然后将其的勾选去掉,设置好后,点击“确定”保存设置。
4、进入管理器窗口中,IE浏览器地址栏下就会出现一个ActiveX控件的安装提示,根据提示安装。
5.win7打印机win10共享怎么设置,win7怎么共享打印机给win10
1、点击Win10系统桌面上的控制面板,然后选择控制面板里的查看类型。
2、将查看类型更改为小图标,然后点击“设备和打印机”。
3、在设备和打印机窗口中,选择一台你想要共享的打印机,然后在右键选择“打印机属性”。
4、点击进入对应的打印机属性对话框,点击共享选项卡。
5、在共享选项卡里将“共享这台打印机”勾选上,然后点击确定。
6、打印机共享设置完成后,其他电脑就可以通过网络访问到这台共享打印机。