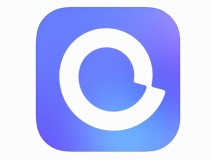1.win10打印机驱动程序无法使用,win10显示打印机驱动程序无法使用
1、首先在Win10系统桌面上开始菜单右键运行输入services.mse再确定。
2、然后在服务中找到PrintSpooler服务。
3、然后右键属性启动类型为自动。
4、最后单击“启动”然后再应用确定。
2.打印机驱动程序无法使用,电脑打印机驱动程序无法使用
1、加载新的驱动程序
打印机驱动程序无法操作的话,用户可以重新加载一个新的驱动程序,看是否能使用。
2、尝试运行 “打印疑难解答”
打印机驱动程序无法运行,进入疑难解答,看是否能够解答,重新启动是否能够操作使用。
3、确保打印机已打开并连接到 电脑 。
4、打开 “开始”菜单, 输入 “设备和打印机”, 从结果列表中选择它,然后选择你的打印机。然后在屏幕顶部选择 “删除设备”, 然后重新安装打印机。
3.win10显示器驱动无法启动,windows10显示器驱动程序无法启动
Win10弹框提示“显示器驱动程序无法启动”一般有3个原因:
1、显卡有质量问题,这个原因至少占了90%。一般是显卡老化导致,还有就是矿卡。
2、显卡驱动异常导致,这种情况也时常发生,大概占5%左右。
3、系统问题,一般这种情况大概占5%。
解决方案:
1、解决方案1——用驱动软件重装显卡驱动。用驱动软件重装显卡驱动,然后重启电脑,即可解决显卡驱动异常导致的问题。
2、解决方案2——驱动软件一键重装。如果重装显卡驱动还是有问题,那就可以试试重装系统,利用驱动软件一键重装软件,可以轻松帮助用户重装Win7或Win10原版系统。
3、解决方案3——换新显卡。换显卡后,“显示器驱动程序无法启动”这个问题基本上再也不出现。
4.打印机驱动程序无法使用怎么解决,打印机状态显示驱动程序无法使用
1、打开【电脑开始】菜单,点击列表里面的【设置】选项。
2、在弹出的对话框里面,点击【设置】选项卡。
3、找到左上方的【打印机和扫描仪】,也可以直接点击搜索框输入【打印机】搜索。
4、接下来找到右侧的【相关设置】,点击【设备和打印机】菜单。
5、点击选择对应的打印机,可以点击上方的【打印机服务属性】。
6、在弹出的对话框里面,选择切换到【驱动程序】,点击【卸载】。
7、最后删除打印机以后,点击左上方的【添加打印机】根据提示连接打印机即可。
5.win10系统移动热点无法使用,win10移动热点无法打开
1、首先找到桌面的网络图标。
2、然后鼠标右键点击该图标选择属性选项。
3、在弹出的界面中点击左侧的“更改适配器设置”。
4、在新界面中找到移动热点网络并右键单击选择属性。
5、在弹出的对话框中双击Internet协议版本4。
6、在IP常规设置中改为自动点击确定。
7、最后在刚才的属性中点击共享,勾选上下方的允许选项。