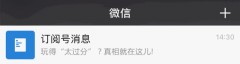1.ug120安装教程,ug120安装包在哪里下载
1、首先将杀毒软件和防火墙关闭,以免在安装和解压安装包时相关文件被阻止,造成一系列得安装问题,另外系统必须是64位并保证安装盘空间大于20G。
2、对UG12.0安装包解压。右键以管理员身份打开安装包目录下的Java文件进行安装JAVA平台。
3、打开“_SolidSQUAD_”文件夹,把“SolidSQUAD_License_Servers”这个文件夹复制到你的电脑硬盘根目录下。
4、以管理员身份运行SolidSQUAD_License_Servers 文件夹中得“install_or_update.bat。
5、以管理员身份运行安装包目录下Siemens.NX.12.0.2.Win64文件夹中得Launch.exe,点击“Install NX”进行主程序得安装,把默认的的28000改成27800。
6、点击下一步,选择简体中文,进行安装,安装时间有点长耐心等待。
2.ug6.0安装教程,ug6.0安装教程步骤图解
1、首先,需要UG6.0的安装包,里面内容有文件夹名为MAGNITUDE的文件,打开后,在其子文件UGS的子文件NX6.0中有四个文件夹。
2、 将解压后的安装程序,放到一个非中文目录下,UG不支持中文目录,若放在中文目录下铁定安装失败。
3、打开MAGNITUDE文件夹,用记事本打开nx6文件,将nx6记事本中红框部分,即“this_host”替换为自己计算机的名称。
4、最后双击打开“Launch”文件安装NX主程序及其他复述程序即可。
3.ug85安装方法,ug80安装方法图解详细教程
1、打开安装包路径:NX_8.5.0_Win64_crack_SSQUGS_Licensing_SSQ。找到 splm5.lic,splm5.lic 就是许可证文件的简称。
2、将 splm5.lic 复制到自己新建文件夹当中,建的文件夹在D盘。双击 splm5.lic 用记事本打开,注意到选中的几个英文,把哪几个改成为计算机名称,改好之后保存一下。
3、回到安装包中、点击打开 Launch.exe。如果打开这一项提示需要安装什么组件的话就按照上面的组件到网上下载进行安装,有的电脑需要安装组件有的电脑不需要安装。
4、电脑不需要安装组件,直接进入安装界面, 这一步的安装就是安装许可证文件,直接进入安装界面、点击确定。点击下一步就可以的了。
5、选择安装路径,默认安装路径是在C盘当中。新建了文件夹,安装到D盘当中,选择的路径是许可证的路径,看清楚文件夹路径和名称,选择好路径就可以下一步了。
6、请选择许可证文件,许可证文件就是更改计算机名称的那个许可证文件“ splm5.lic ”由于许可证文件是在D盘当中,选择D盘,小心点可别选错了。
7、后续点击下一步就行了,如果中间有提示的话,不管,点击“确定”就行。
4.ug工程图教程,ug出工程图完整教程
1、进入制图模块,方法:开始—制图 或者直接按 Ctrl+Shift+D就进入到制图模块了,选图纸,添加投影视图,如何添加剖视图,局部放大视图、局部剖,断开视图等等。我简单标注了一下,接下来我们导入图框,图框根据自己公司需要自己画好,放到自己能找得到的文件夹中。我的图框如下方法:文件 — 导入 — 部件 — 确定 — 找到自己的图框 — 确定
2、当我们把兔做好了,如果以后你的模型改了,怎么修改工程图,很简单只需要更新一下就ok。UG出的工程图如何转化成CAD,这就简单了首先你要转成CGM(多义线图),再把CGM转成CAD就好了,看下图然后再选 文件 — 导入 — CGM — 刚才导出的图 — 确定然后再把它导出去,这样导出的CAD图纸很全,不会丢失文件的。
5.ug画图入门教程,ug新手必练300图
1、安装好NX10后,双击打开主界面;点击新建,选择模型,设置名称和保存位置后,点击确定,出现三维建模界面窗口。在窗口左侧菜单栏下面显示的基准坐标系,对应于绘图窗口中的蓝色坐标系,这个坐标系就是我们画图的一个基准。
2、我们都知道,一个三维的物体可以看成由许多二维物体堆叠而成。因此我们必须先在一个基准面上画出一个二维图形,建立绘图基准面的方法如下:点击工具栏中的草图命令,然后选择一个基准面,我们就以xy平面为基准面,点击基础坐标系中的xy平面,就进入了草图环境。
3、我们在草图中,画一个长方形。我们都知道多边形都只由一条条线段构成的,而每条线都是由点构成,因此我们先在草图中输入一个点A作为长方形的顶点,方法是:点击工具栏中的点命令图标,然后输入第一个点的三个坐标,比如(10,10,0),点击确定即可。接着我们再画长方形的一条边,左键选择工具栏中的直线命令按钮,选择一端的端点为点A,然后输入长度为20,角度为0,按enter键确定,即可画出长方形的一条边。根据此方法可以做出另外几条边,完成长方形的创建。
4、点击左上角完成草图命令,在绘图窗口就出现了长方形,同时在左边资源栏也会出现一个相对于的草图名称,这个草图就像是一个图层或者说一张绘图纸,他将我们画的长方形放在这个图层中,如果们新建另一个草图,再在里面画一个长方形,那么我们就相当于用两张纸分别画了两个长方形。值得注意的是,我们画完后如果需要修改某个草图,直接在窗口左侧,找到草图名,然后双击左键就可以修改了。
5、既然三维图形,可以由二维图形堆叠而成,那么我们现在已经做好了二维草图,此时我们用到“拉伸”的命令,可以将长方形沿着法向拉成长方体。方法如下:点选工具栏拉伸命令,出现拉伸命令对话框,选择要拉伸的草图,本例中选第一长方形,再输入拉伸的开始和结束值,比如100、200,点击确定即可完成拉伸。
6、但是此刻我们并看不到该长方体的三维特征,只看到黄色的一个面,这是因为我们现在处在俯视图的视角,按住鼠标中间,然后往任意方向移动即可变换视角,直到展现出符合我们要求的三维特征时,松开中键即可。
7、总结:对于ug来说,无论是画什么图形,永远都是:选基本绘图面——画点——画线——画图形——画三维图,这么一个思维过程。不同的是思维过程中需要根据绘图目标的不同,选取不同的命令,有了这么一个思路,入门就会很快,只要入了门剩下的就仅仅是时间的积累了。