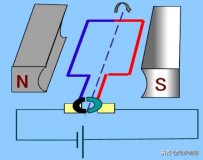1.ppt图片剪裁技巧,ppt怎么让图片一张一张出来
1、首先,启动Powerpoint软件,在打开的PPT中创建第一张幻灯片。
2、点击插入,然后找到需要插入的图片文件,插入到第一张幻灯片中。
3、在PPT中如何将图片裁剪为各种形状?
4、将图片插入到幻灯片中以后,单击插入的图片,如图所示,我们会看到有一个裁剪的按钮,点击“裁剪”。
5、单击下拉选项,选择“裁剪为形状”,我们就可以在列出的形状中,将目标图片裁剪为我们需要的形状啦。
6、将图片裁剪完成之后呢,通过点击图片所示的位置,使用鼠标调整图片的大小,达到我们需要的效果就可以了。
2.ppt怎样把图片线性剪裁,ppt中图片怎么剪裁
1、首先,启动Powerpoint软件,在打开的PPT中创建第一张幻灯片。
2、点击插入,然后找到需要插入的图片文件,插入到第一张幻灯片中。
3、将图片插入到幻灯片中以后,单击插入的图片,我们会看到有一个裁剪的按钮,点击“裁剪”。
4、单击下拉选项,选择“裁剪为形状”,我们就可以在列出的形状中,将目标图片裁剪为我们需要的形状啦。
5、将图片裁剪完成之后呢,通过点击图片所示的位置,使用鼠标调整图片的大小,达到我们需要的效果就可以啦,小伙伴们赶快去试试看吧。
3.ppt图片处理技巧,ppt图片怎么处理最好
1、批量导入。
在插入栏选择相册,在图片插入所在位置选择图片所在位置。选中需要导入的图片。然后再创建插入图片。
2、多样化排版。
在插入栏选中SmartArt,选喜欢的排列方式。点击图片,选中放在该位置的图片。
3、快速对齐。
选择要对齐的图片,在格式栏,选择对齐。各种不同的对齐方式,满足你不同的对齐需要。
4.ppt多图片摆放技巧,ppt纯图片摆放技巧
1、【插入图片】 先一次性插入图片,若图片大小均一致则直接看步骤3。
2、【保证图片大小一致】 右键-“大小和位置”-将每张图片的高度和宽度设成相同的值。若长宽比不同,则右击图片,利用“裁剪”功能将图片剪成和其它图片一样的大小。
3、【大致摆放】数好每行每列要放多少张图(比如我要摆成7×5的)
4、在第一行,大致摆放好七张图(把第一张对准左上角,其余六张比第一张略偏下)
5、【顶端对齐】 框选七张图片,在开始选项卡中点击“排列”-“对齐”-“顶端对齐”。
6、【横向分布】 依然在”排列“中找到”对齐“,点击”横向分布“ (第一张和最后一张图的水平距离要先自己摆好)
7、【左对齐】在第一列摆好五张图,下面四张比第一张略靠右,选中图片,”排列“-”对齐“-”左对齐“
8、【纵向分布】排列-对齐-纵向分布
9、【重复操作】定好右下角的图,排好最右一列,再一行一行地用”顶端对齐“与”横向分布“
5.剪裁衣服技巧,剪裁衣服图解
1、裁剪制作服装,量体一定要精细,除了基本的衣长,胸围,肩宽,袖长,袖口等数据,还要看看本人身体长的有哪些特点,根据客户的特点再多量一些部位,千万不要错过这样的关键环节。
2、不同类型和气质的人,适合不同的面料,面料的选择是一个大问题,除了客户非得强烈要求一定要使用某种面料之外,服装裁剪制作人员一定要从客户的审美观点出发,为其选择合适的面料。
3、量体越是详尽,制作出来的衣服就越合体,所以千万不要怕麻烦而忽略了某些细节,例如肩背的厚度,是否驼背,臀部的大小,腿是否有弯曲等,这些都是可以通过观察和测量来通过服装进行弥补的。
4、当客户站在你面前的时候,一定要做好测量和记录,记录要及时进行,免得忘记或者弄错了尺寸,导致做出的服装功亏一篑,记录完后,还要再复量一次,确定无误才可以。
5、在制作的过程中,不断的通过模特的帮忙来矫正缝制中的不足,尤其是细微末节之处,制作工艺一定要精细,一件衣服做的好坏,看的就是工艺。
6、在测量制作的过程中,多和客户进行交流,毕竟我们裁剪制作服装最终是为了让客户穿着好看,让客户满意,只要客户肯定,我们就算成功了。