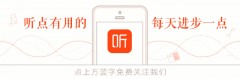1.电脑分区步骤,电脑快速分区步骤图解
1、右击桌面的“此电脑”,在下拉菜单中点击“管理”。
2、在弹出页面选中“磁盘管理”随后找到需要对其进行分区的硬盘。在这里以D盘分区为例。
3、右击“D盘”在下拉菜单中选中“压缩卷”选项。
4、在弹出菜单中,填写自己需要压缩的空间量,随后点击“压缩”。
5、找到新建的盘符,右击,在下拉菜单中选择“新建简单卷”,随后根据弹出菜单的提示,根据自身需求做出选择。
6、在给新分卷分配好驱动器号后,分区就成功了。
2.电脑硬盘分区的基本步骤,电脑磁盘分区详细步骤图解
1、右键点击桌面上的“计算机”,点击“管理”、“磁盘管理”,选择你想要分区的磁盘。
2、右键点击“压缩卷”,在输入压缩空间里想要调整分区的容量点击“压缩”。
3、在新生成未分配的压缩卷里,右键点击“新建简单卷”。
4、出现新建简单卷向导后点击“下一步”,分配不同的驱动器符号,重复点击“下一步”,最后点击“完成”,就做好了。
3.电脑如何分区硬盘分区,电脑硬盘分区的详细步骤
1、鼠标右键单击【此电脑】,选择【管理】-【磁盘管理】,右击要分割的磁盘,选择【压缩卷】,输入要分割的磁盘大小后点击【压缩】。
2、右键点击新磁盘,选择【新建简单卷】-【下一步】,选择简单卷大小,最后点击【下一步】-【完成】即可。
4.硬盘分区的步骤,新硬盘分区详细步骤
1、首先右击【计算机】打开(强烈推荐,最方便快速)右击【计算机/我的电脑】,选择【管理】,选择【磁盘管理】。
2、命令行打开Win+R打开【运行】,输入diskmgmt.msc,回车。
3、打开【控制面板】,打开【系统和安全】,点击【管理工具】下的【创建并格式化硬盘分区】项即可。
5.电脑如何分区,c盘太小了怎么重新分区
1、首先我们需要进入系统的磁盘管理界面进行分区,在电脑桌面右击【我的电脑】,选择【管理】,在弹出的计算机管理界面选择【磁盘管理】。
2、在磁盘管理界面,我们可以看到电脑硬盘的分区情况,然后选择需要分区的磁盘,点击鼠标右键,选择【压缩卷】。
3、系统会弹出压缩磁盘大小的界面,此界面有四个空间大小值,第一个是磁盘的总大小,第二个是磁盘可用空间的大小,第三个是你需要输入的压缩空间大小,压缩空间大小不能超过可用空间大小,第四个是压缩后磁盘的大小。输入压缩空间的大小,点击【压缩】。
4、压缩好后磁盘管理里面会出来一个可用空间,可用空间的大小就是你刚刚输入的压缩空间的大小。然后我们选择该可用空间,点击鼠标右键选择【新建简单卷】。
5、进入新建简单卷向导,直接点击【下一步】就好了。