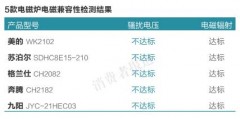1.win10无线网络连接不见了,win10连接无线网络选项不见了
1、首先在Win10笔记本无线图标上右键,在弹出的右键菜单中,点击进入“打开网络和共享中心”,
2、打开网络共享中心后,再点击左侧的“更改适配器设置”,之后会进入网络连接设置界面,然后找到“WLAN无线网络”,然后在其图标上鼠标右键,在弹出的菜单中,点击“诊断”。
3、等待Windows网络诊断完成,之后就会看到诊断结果提示“此计算机上没有运行Windows无线服务”。这里点击“尝试以管理员身份进行这些修复”操作。
4、如果不出意外,成功启动Windows无线服务后,无线图标上的红叉就会消失,此时点击无线网络图标,就可以成功搜索与连接Wifi无线网络了。
2.win10重置网络连接没有了,win10重置网络后本地连接找不到了
win10重置网络连接没有了,可以参考以下的方法尝试解决:
1、右键点击“我的电脑”点击→“属性”点击→“设备管理器”。确定网卡驱动都是正常的,没有黄色感叹号或者红叉。
2、点击网络连接图标,再点击“打开网络共享中心”。点开目前连接网络的属性。
3、点击网络连接的“属性”,进入TCP/IPv4,将IP设置还原(确保是自动获得IP)。
4、之前本地网络连接有共享,现在没有了。原因是因为无线网的属性里面把共享给勾选了,所以本地网络连接里面就没有。现在如果把那个勾取消了,那么本地连接里面的共享就出来了。
3.win10网络重置之后为什么WiFi不见了,win10电脑wifi列表不见了没有网络
1、点击设备管理器,点击操作,点击添加过时硬件。
2、进去添加硬件向导界面之后,点击下一步。
3、选择安装“我手动从列表选择的硬件(高级(M”。
4、在常见硬件类型中,点击网络适配器。
5、厂商选择Microsoft,右侧型号选择Microsoft KM-TEST环回适配器。
6、然后再去打开网络连接,可以看到以太网连接图标出现了。
7、可以看到wifi也恢复了。
4.win10无法打开网络连接界面,win10解决网络无法连接
1、首先,右击桌面左下角的“Windows”按钮,从其右键菜单中选择“运行”项打开“运行”窗口,或者直接按“Windows+R”快速打开“运行窗口。
2、从打开的“运行”窗口中,输入命令“regedit”并按回车即可打开注册表编辑界面。
3、依次展开“[HKEY_LOCAL_MACHINESYSTEMCurrentControlSetServicesLanmanWorkstationParameters]”项,在右侧空白处右击鼠标,从其右键菜单中选择“新建”-“DWORD值(32位)”项。
4、然后将新创建的DWORD项重命名为“AllowInsecureGuestAuth”,同时将其值修改为“1”,点击“确定”完成设置操作。注:64位的系统同样需要添加32位的dword值。
5、接下来右击任务栏“网络”图标,从其右键菜单中选择“打开网络和共享中心”项进入。
6、待打开“网络和共享中心”窗口后,点击左上角的“更改高级共享设置”按钮。
7、接下来从打开的“更改高级共享设置”界面中,展开“来宾或公用”栏目,勾选“启用网络发现”和“启用文件和打印共享”项,点击“保存设置”按钮。
8、开启“Server”服务:直接按“Windows+R”打开“运行”窗口,输入“services.msc”并按回车即可进入“服务”界面
9、从打开的“服务”窗口中,找到“Server”服务,右击选择“属性”项。
10、并从打开的“属性”窗口中,将“启动类型”设置为“自动”,同时点击“启动”按钮以启动此服务,点击“确定”完成设置。
11、后再尝试打开“网络”界面,就可以找到局域网中其它电脑和打印机、路由器等设备啦。
5.win10无线连接个30s断网,win10wifi间歇性断网解决方法
1、在Windows10桌面,右键点击桌面上的“此电脑”图标,在弹出菜单中选择“属性”菜单项。
2、在打开的Win10系统设置窗口中,点击左侧边栏的“设备管理器”菜单项。
3、这时就会打开设备管理器窗口,找到并点击“网络适配器”菜单项。
4、在展开的网络适配器窗口中,找到无线网卡的驱动,然后右键点击该驱动,在弹出菜单中选择“属性”菜单项。
5、在打开的无线网卡属性窗口中,点击“电源管理”选项卡。
6、在打开的电源管理窗口中,找到并取消“允许计算机关闭此设备以节约电源”前的勾选。
7、接下来在打开的网卡属性窗口中,点击“高级”选项卡。
8、在打开的高级设置页面中,找到“无线模式”一项,把值修改为802.11b/g菜单项,最后点击确定按钮。重新启动计算机后,就不会再出现经常掉线的情况了。