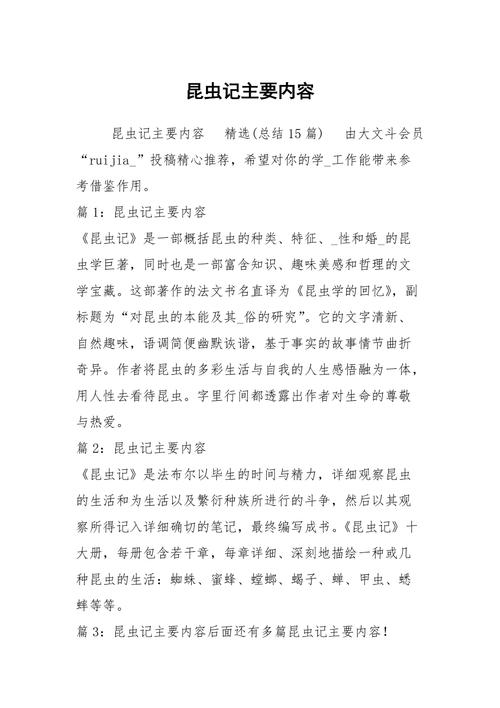第一步 新建XMind文件
双击XMind桌面快捷方式打开XMind软件,点击菜单文件->新建空白图,会自动创建一个中心主题。(也可以使用空白模板进行创建,这个更加方便一点)
双击主题或者选中主题直接输入中心主题名称“一图尽知Xmind”
中心主题有点长,我们在需要换行的地方使用Shift+Enter 回车键换行
第二步 添加分支主题及子主题
首先,我们添加分支主题。使用Enter键添加分支主题,输入主题,继续Enter把6个分支主题输入完成。
我们可以使用Shift+Enter换行,也可以直接拖动文本框进行换行。
分支主题添加完成后,下面添加子主题。选中分支主题“如何制作思维导图?”使用Insert或者Tab键添加子主题按键,然后使用Enter键添加同级主题,输入其他几个子主题;之后继续把全部子主题添加完成。
继续把其余分支添加完。除了分支主题和子主题,这个导图中还有自由主题及自由主题子主题,我们双击背景创建自由主题,继续使用使用Insert或者Tab键添加子主题。
这样一个基本的思维导图就构架好了。
第三步 插入主题附加内容
我们看下参考图,里面涉及链接、图片、图标、标签、备注,这些内容我们可以通过工具栏上的命令或者使用窗口调用视图操作。
从中心主题开始操作,选中主题,添加图片:使用Ctrl+I或者点击工具栏的图片->来自文件;或者使用软件自带的剪贴画。7.5版本新增图标查找功能,可以试试看看有没有你想要的;
第一个分支主题,操作的时候我们可以使用主题后面的减号收缩其它几个分支的子主题。
添加标签:使用F3或者点击工具栏的标签命令,然后输入主题标签;
添加图标:选中主题,直接使用工具栏的图标添加;或者点击窗口->图标,调出图标视图进行添加或者修改。这里有部分是软件功能的小图表,可以直接截图保存,通过图片添加。
添加超链接: 点击工具栏超链接,输入完整链接地址即可。
添加备注:点击工具栏备注调出备注窗口,输入文字即可。
几个分支操作完成后,如下图。
第四步 添加主题之间可视化关系
给不同分支添加优先级;给同一分支部分相关主题添加边框、概要,给不同主题相互关联的添加联系线,让相互之间的关系更加清晰明确,也便于我们发现更深入的联系点。参考图中主要涉及边框、概要、联系。
添加边框:选中主题,点击边框。如果是整个分支含子主题,选中分支主题即可;如果是部分子主题,需要选中几个父级主题即可。比如基本工具箱这里,我们需要选中图标除外的主题,按住Ctrl进行选择,然后点边框即可。
添加概要:也是一样,选中主题,点击工具栏概要。
添加联系:点击工具栏联系,分别点选关联的两个主题。
几个分支操作完成后,如下图。
第五步 设计导图
经过上面4个步骤思维导图基本建造完成,下面就是美化啦,原则跟上面一样,先中心主题,然后分支主题one by one。XMind主题格式主要使用画布的属性跟主题的属性完成。
我们先来看中心主题,这里主要修改了主题形状、主题字体跟填充颜色。我们右击中心主题选择属性,或者点击窗口->属性。
中心主题分支的线条是粗到细,右击画布背景,同上方法调出属性,从高级中选择“线条渐细”。
注:这里可以选择彩虹色,因为我们这个图没有最后不是用的下面彩虹色,我们可以单独进行编辑分支颜色。
然后操作分支主题,选中第一个分支主题,右击->属性,从中修改线条颜色、填充颜色。
继续修改2-6,然后开始修改第一个分支主题整个设计。注意黄色部分添加了编号,注意5美化的结构、还有概要的格式,也是选中修改属性完成。
然后是修改其他几个分支全部样式,不一一贴图了,把源文件留给大家,可以参考相关数据。
第六步 导出导图或者与他人分享
完成导图后检查下有无数据、错别字等其他错误,之后可以通过文件菜单下的导出功能导出为图片或者矢量图及其他格式;也可以直接分享到博客、邮件、印象笔记中。