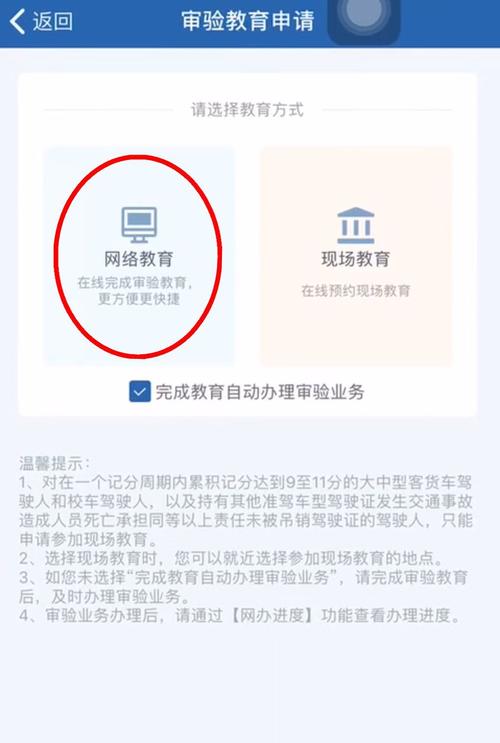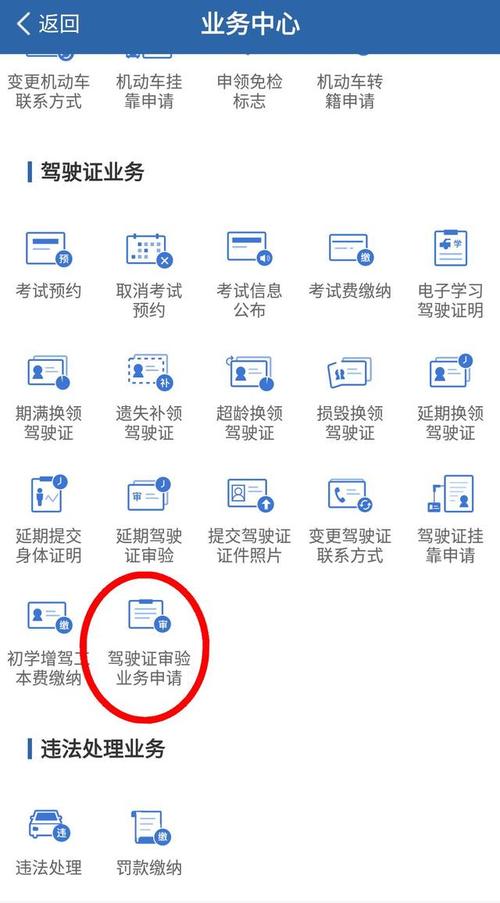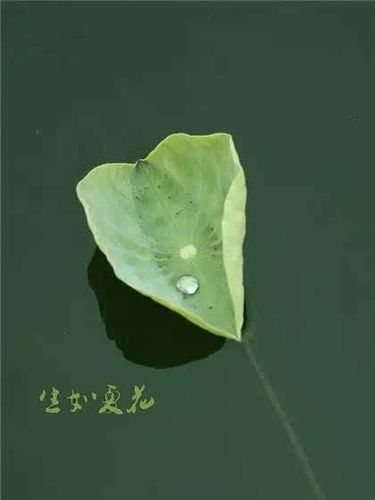逗邮件地----逗开始邮件合并地----逗选择收件人地按钮----从弹出的下拉菜单中选择逗使用现有列表地命令-----出现逗选取数据源地对话框。
设置数据源
数据源又叫做收件人列表,实际上数据原种保存的可能不仅仅包括收件人信息,还有可能包括其他信息。
对于Word 2007的邮件合并功能来说,数据源的存在方式很多:一是可以用Word 2007来创建数据源;二是可以通过Word表格来制作数据源;三是可以用Excel表格制作数据源;四是可以使用Outlook或Outlook Express的通讯录来制作数据源;五是可以用指定格式的文本文件保存数据源。
(一)用Word自建数据源
用Word 2007建立数据源的方法如下:
单击逗邮件地选项卡,在逗邮件地功能区中单击逗选择收件人地按钮,在下拉菜单中选择逗键入新列表地命令。
Word 2007弹出逗新建地址列表地对话框。
列表中的信息包括职务、名字、姓氏、公司名称、地址行等13项内容,如果不符合用户的需要,可以进行设置。例如,这里只需要逗姓名地、逗性别地、逗职务地、逗工作单位地四项内容,需要单击逗自定义列地按钮进行修改。
在逗自定义地址列表地对话框中,在逗字段名地列表中选中某字段名,如逗电子邮件地址地,然后单击逗删除地按钮。
在弹出的确认对话框中,系统询问用户是否要删除该项目,单击逗是地按钮进行删除。
重复上述步骤。修改字段名,在逗字段名地列表中选中字段名,然后单击逗重命名地按钮,在弹出的逗重命名 域地对话框中输入用户需要的名称。
定义好字段信息后,单击逗确定地按钮,回到逗新建地址列表地对话框中。
在逗新建地址列表地对话框中,根据字段名输入相关信息,每输完一个字段,按下逗TAB地键即可输入下一个字段,每行输完最后一个字段后,按下逗TAB地键会自动增加一个记录。用户也可以单击逗新建条目地按钮来新建记录,单击逗删除条目地按钮来删除某条记录。
当数据录入完毕后,单击逗确定地按钮,会弹出逗保存通讯录地对话框,建议将数据源保存在默认位置。输入保存的文件名,单击逗保存地按钮即可。
(二)使用Outlook的地址簿作为数据源
Microsoft Outlook 2007或者Outlook Exress都是用户收发邮件的常用工具软件,而这两个软件都带有地址簿功能,把常用的联系人放到地址簿中。而Word 2007的邮件合并功能则可以直接使用Microsoft Outlook 2007的地址簿,也可以把Outlook Express的地址簿导出供Word 2007作为数据源。具体操作步骤如下:
单击逗邮件地选项卡,在逗邮件地功能区中单击逗选择收件人地按钮,在下拉菜单中选择逗从Outlook联系人中选择地命令。
系统弹出逗选择联系人地对话框,单击逗确定地按钮。
系统会弹出逗邮件合并收件人地对话框,单击逗确定地按钮即可。
(三)使用Outlook Express的通讯簿作为数据源
Word 2007并不能直接从Outlook Express的通讯簿中读取数据,因此需要先把Outlook Express的通讯簿导出。导出的步骤如下:
启动Outlook Express,单击逗地址地按钮打开通讯簿。
在逗通讯簿地对话框中单击逗文件/导出/其他通讯簿地命令。
在逗通讯簿导出工具地对话框中,选择逗文本文件(以逗号分隔)地,然后单击逗导出地按钮。
在逗CSV导出地对话框中,设置导出文件的保存位置,建议保存到逗我的数据源地文件夹中,并为导出文件取一个名称,然后单击逗下一步地按钮,即可导出通讯簿。
但Outlook Express的数据导出后,Word即可用它来作为数据源,操作步骤如下:
单击逗邮件地选项卡,在逗邮件地功能区中单击逗选择收件人地按钮,在下拉菜单中选择逗使用现有列表地命令。
在逗选择数据源地对话框中,找到刚才导出的Outlook Express通讯簿文件,然后单击逗打开地按钮。
在逗文件转换地对话框中,在逗文件编码地区域中选择逗Windows默认地选项,然后单击逗确定地按钮即可。
(四)使用其他数据源
Word 2007还可以使用其他数据源,如Word自身制作的表格、Excel表格和特定格式的文本文件等,但对这些文件有一定要求。
对于Word表格来说,该文档只能包含一个表,表格的首行必须包括标题,其他行必须包含要合并的记录。
对于Excel表格来说,表格的首行应包含标题,其他行必须包含要合并的记录。Excel表格中可能包含有多张工作簿。
纯文本文档也可以作为数据源,实际上Outlook Express导出的通讯簿文件就是一个纯文本文件。对于纯文本文件来说,需要由多行组成,第一行是标题信息,其余的行则是要合并的记录。不论是标题,还是很要合并的记录,在数据之间需要用制表符或逗号分隔开。
当数据源文件建好后,Word 2007即可在邮件合并功能中使用它,使用已有数据源的方法与使用Outlook Express导出的通讯簿的方法基本相同,都是单击逗选择收件人地按钮,选择逗使用现有列表地命令打开数据源文件。但由于Excel表格中可能包含多张工作簿,因此在打开Excel 表格时,会出现如图1所示的对话框,需要用户手工选择要用哪张工作簿中的数据作为数据源,用户需要正确选择。
四、添加邮件合并域
当主文档制作完毕,数据源添加成功后,就要在主文档中添加邮件合并域了。如果要制作邀请函,数据源中应该包括收件人的姓名和职务,也就是说,在制作主文档时,在邀请函的抬头处只需写上逗尊敬的:地即可,然后在冒号前面增加姓名和职务的邮件合并域。
具体操作步骤如下:
把光标插入点定位于抬头中逗尊敬的:地冒号前。
在逗邮件地功能区中单击逗插入合并域地按钮,选择逗姓名地。
再次在逗邮件地功能区中单击逗插入合并域地按钮,选择逗职务地,完成合并域的插入。
五、完成邮件合并
4. (一)预览邮件合并
5. 在设置好主闻到那个、设置了数据源、插入了合并域后,怎样才能知道生成的文档是什么样的呢看Word 2007的预览功能可以直观地在屏幕上显示目的文档。
6. 在逗邮件地功能区中单击预览结果区域中的逗预览效果地按钮,即可在屏幕上看到目的文档。
7. 在预览邮件合并时,屏幕上显示的只是主文档与某一条数据相结合而产生的文档,此时,单击逗邮件地功能区中预览效果区域的右向箭头按钮,可以查看主文档与前一条数据结合产生的文档,单击右向箭头按钮可以查看下一条记录。
8. 如果插入的合并域的格式不符合要求,用户可以选中合并域,为其设置字体字号。
9. (二)自动检查错误
10. 逐条地查看预览结果比较麻烦,Word 2007提供了自动检查错误功能。要使用这项功能,只需在预览效果区域中单击自动检查错误按钮,即可弹出一个逗检查并报告错误地对话框,选中逗模拟合并,同时在新文档中报告错误地,单击逗确定地按钮,Word 2007会模拟合并并检查错误。
11. 如果没有错误,会提示用户没有发现邮件合并错误,一旦发生了错误,会弹出一个对话框,在此对话框中,会告诉用户哪些合并域没有在数据源中,如果单击逗删除域地按钮,则会从主文档中删除该合并域;用户也可以在逗数据源中的域地下拉列表中选择正确的域,然后单击逗确定地按钮,即可用指定的域替代发生错误的域。
12. (三)完成邮件合并
13. 经过前两步的操作,确保合并域的格式符合要求并且没有错误后,即可进行邮件合并。在进行邮件合并时,有两个选项,一是合并到文档中;二是直接把合并的结果用打印机打印出来。
14. 如果要合并到文档中,需要在逗邮件地功能区中单击逗完成并合并地按钮,选择逗编辑单个文档地命令,Word会弹出一个对话框,在此对话框中选择逗全部地选项,单击逗确定地按钮,即可把主文档与数据源合并,合并结果将输入到新文档中。