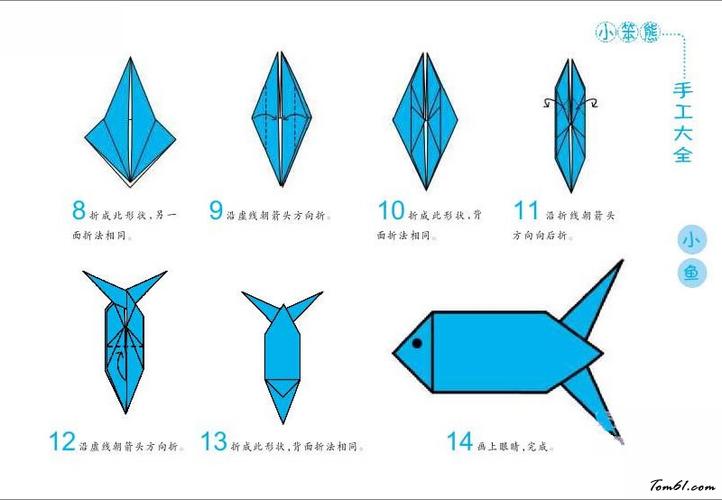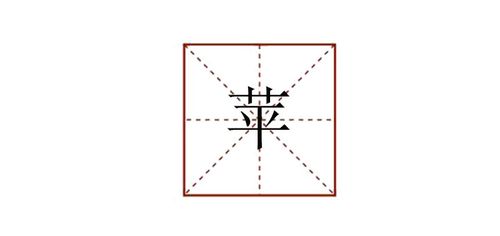1、首先启动Photoshop cs5,执行文件-新建命令,新建一个大小为600*600,分辨率为72,背景颜色为白色的文档。
2、执行ctrl+j组合键复制图层得到图层1,执行视图-新建参考线命令,分别新建垂直和水平方向的参考线,位置设置为50%。
3、选择图层1,填充红色,选择工具箱里的椭圆选框工具,按住shift+alt组合键绘制一个正圆,新建图层2,然后填充白色。
4、选择工具箱里的矩形选框工具,设置从选区减去选项,将左边选中删除,接着执行alt+delete组合键填充黑色。
5、新建图层3,选择工具箱里的椭圆工具,以上面的半径为直径按住alt+shift组合键绘制一个正圆,并和大圆上面相切,填充白色。
6、接着执行ctrl+j组合键复制一个新图层3副本,将它移动到底部,按住ctrl键点击载入选区,并修改其填充颜色为黑色。
7、取消选区,选择工具箱里的画笔工具,设置画笔大小为80,设置前景色为白色,在下面校园的正中心点击一下,形成一个白色的小圆。
8、设置前景色为黑色,采用步骤的方法在上面的小圆正中心点击一下,形成一个黑色的小圆,这样八卦图就基本上绘制完成了。
9、执行图层-拼合图像命令,将所有图层合并成一个背景图层,执行视图-清除参考线命令。
10、执行文件-存储为命令,在弹出的对话框中输入名称,保存类型设置为png,保存在一个合适的位置上即可完成操作。