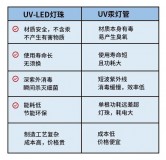若您的路由器型号为TP-Link Archer C1900,并且希望进行有线桥接设置,以下是一般的步骤:
1. 确保您有两个TP-Link Archer C1900路由器,其中一个将充当主路由器,另一个将用作桥接器。
2. 将以太网电缆连接到主路由器的一个LAN端口,然后将另一端连接到计算机的以太网端口。这样您可以通过浏览器登录到主路由器的管理页面。
3. 打开浏览器,在地址栏中输入主路由器的默认IP地址(通常为192.168.0.1或192.168.1.1),然后按下回车键。
4. 输入主路由器的管理员用户名和密码以登录管理界面。
5. 在管理界面中,找到"Network"或"Wireless"选项,然后选择"Wireless Settings"(无线设置)。
6. 在无线设置页面中,启用无线网络并设置一个网络名称(SSID)和密码。确保选择与您想要桥接的网络相同的安全模式和加密算法。
7. 保存设置并关闭管理界面。
8. 然后,将第二个TP-Link Archer C1900路由器连接到您想要扩展网络的位置,并使用另一根以太网电缆将其连接到计算机。
9. 使用浏览器登录到第二个路由器的管理页面。您可以通过在浏览器地址栏中输入第二个路由器的默认IP地址(通常为192.168.0.1或192.168.1.1)来完成此操作。
10. 输入第二个路由器的管理员用户名和密码以登录管理界面。
11. 在管理界面中,找到"Network"或"Wireless"选项,然后选择"Wireless Settings"(无线设置)。
12. 在无线设置页面中,将该桥接器的网络名称(SSID)设置为与主路由器相同,并确保使用相同的安全模式和加密算法。
13. 保存设置并关闭管理界面。
14. 现在,您的第二个TP-Link Archer C1900路由器已成功设置为有线桥接模式。主路由器的无线网络将通过以太网连接传输到第二个路由器,从而扩展了无线覆盖范围。
以上是一般的步骤,具体设置流程可能会因路由器型号和固件版本而有所不同。建议您参考您路由器的用户手册或访问TP-Link官方网站获取更详细的有线桥接设置指南和支持文档。
要将TP-Link 1900路由器设置为有线桥接模式,首先确保路由器已连接到电源并通过以太网线连接到电脑。
然后,打开浏览器并输入路由器的默认IP地址(通常为192.168.1.1)。输入用户名和密码登录路由器的管理界面。
在设置菜单中,找到“无线设置”或“网络设置”选项。
在这里,您应该找到“桥接模式”或“无线桥接”选项。选择该选项并启用桥接模式。
然后,选择要桥接的无线网络,并输入其密码。保存设置并重新启动路由器。现在,您的TP-Link 1900路由器已成功设置为有线桥接模式,可以通过有线连接将网络信号传输到其他设备。