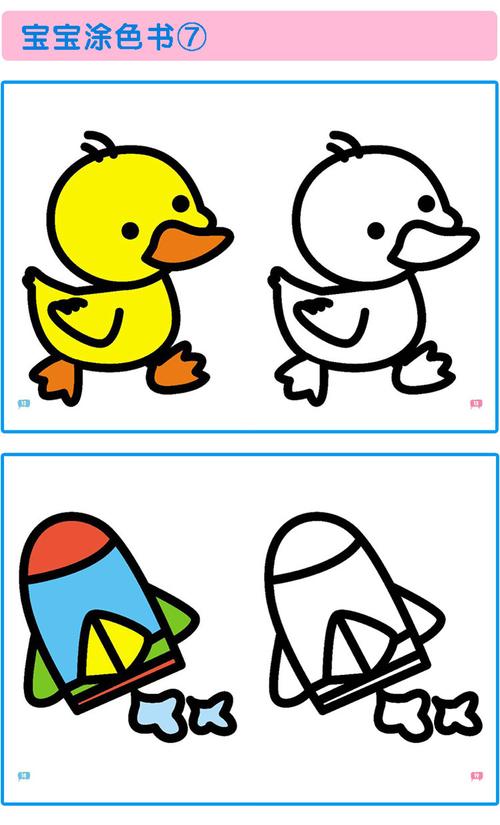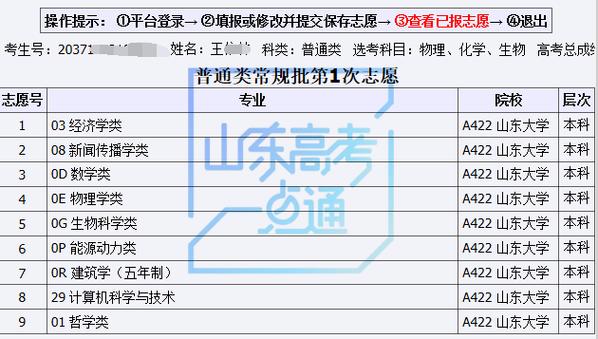关于这个问题,PE魔术师(Preinstallation Environment)是一种基于Windows操作系统的预安装环境,用于系统维护、故障排除和系统恢复。重装系统通常需要使用PE魔术师来进行操作,以下是重装系统的步骤:
1. 准备安装介质:选择一个可靠的Windows安装光盘或USB安装盘,确保其与您的计算机兼容。
2. 设置计算机启动顺序:进入计算机的BIOS设置界面,将启动顺序设置为从光盘或USB设备启动。
3. 插入安装介质:将Windows安装光盘或USB安装盘插入计算机。
4. 启动PE魔术师:重启计算机,此时计算机将从安装介质启动,进入PE魔术师界面。
5. 选择安装选项:在PE魔术师界面上,选择“重装系统”或类似选项,根据提示进行操作。
6. 格式化硬盘:选择要进行系统重装的硬盘,并选择格式化选项,将硬盘上的数据清空。
7. 安装操作系统:选择要安装的操作系统版本,并按照提示进行安装操作,包括选择安装位置、设置用户名密码等。
8. 等待安装完成:系统将开始安装操作系统,等待安装过程完成。
9. 完成安装:安装完成后,系统将重新启动,并进入新安装的操作系统。
请注意,在进行系统重装之前,请备份重要的数据,以免丢失。此外,不同的计算机品牌和型号可能存在一些差异,具体的操作步骤可能会有所不同。建议在重装系统之前,先查阅相关的用户手册或咨询专业人士的建议。
1. 下载魔术师PE后点击安装,安装完毕插入空U盘,正常默认一键制作即可,等待制作完成后把下载好的系统。
2.插入制作好的系统U盘。
3. 开机连续按F11进入启动页面,选择带有UEFI的U盘名称回车启动。
4. 进入PE桌面后打开工具箱选择“DiskGenius分区”打开,选好硬盘点击上面“快速分区”。
5. 回到桌面,点击“安装工具”打开后会弹出你放进U盘的系统,我们点击系统安装即可。
6. 安装完毕拔掉U盘,会自动重启。
7. 如果重启后自动加载安装系统页面,就等待安装完毕即可。