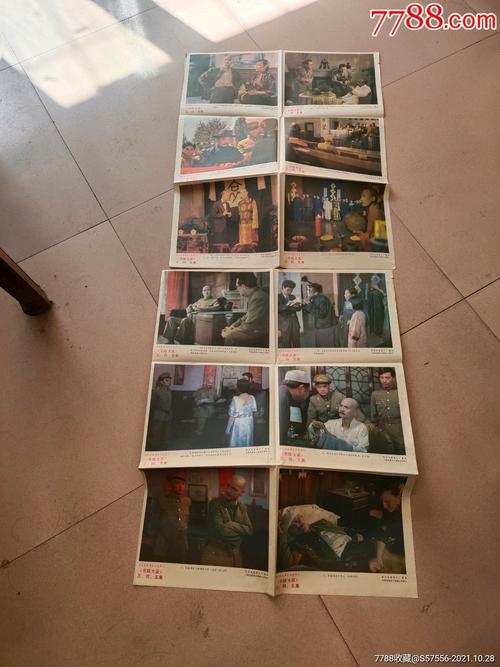1. 选中要调整大小的图层。
2. 在菜单栏中选择"编辑"->"自由变换",或使用快捷键"Ctrl+T"(Windows) 或 "Command+T" (Mac)来启动自由变换工具。
3. 在图层上显示出一个边框和调整控制点来控制大小,将鼠标放到控制点上,会显示出双向箭头。按住鼠标并拖动控制点,调整图层的大小。
4. 如果想要保持图层的比例,按住"Shift"键并拖动控制点。
5. 调整大小后,点击"确认"按钮,或者按"Enter"(Windows)或 "Return"(Mac)键应用改变。
在Photoshop 中改变单个图层的大小,可以点选这个图层,在可编辑状态下,选择“编辑”、“变换”、“缩放”,即可改变单个图层的大小。需要注意的是,改变单个图层的大小时,将会使图层中所有图像元素同步缩放。以Photoshop CS5为示例,步骤如下:
1、运行Photoshop CS5,创建一个包含两个图层的图片文件。
2、这里“图层1”为蓝色,表明是当前可编辑图层。为了改变“图层2”的大小,首先需要鼠标点选“图层2”,将其变为可编辑图层。
3、在可编辑状态下,依次点选菜单中“编辑”下“变换”中的“缩放”。
4、鼠标按住出现的缩放框锚点上,即可改变图层的大小。
5、可以看到,图层变小后,显露出”图层1“的图片。
6、调整位置后,回车确定调整,完成图层的大小调整。