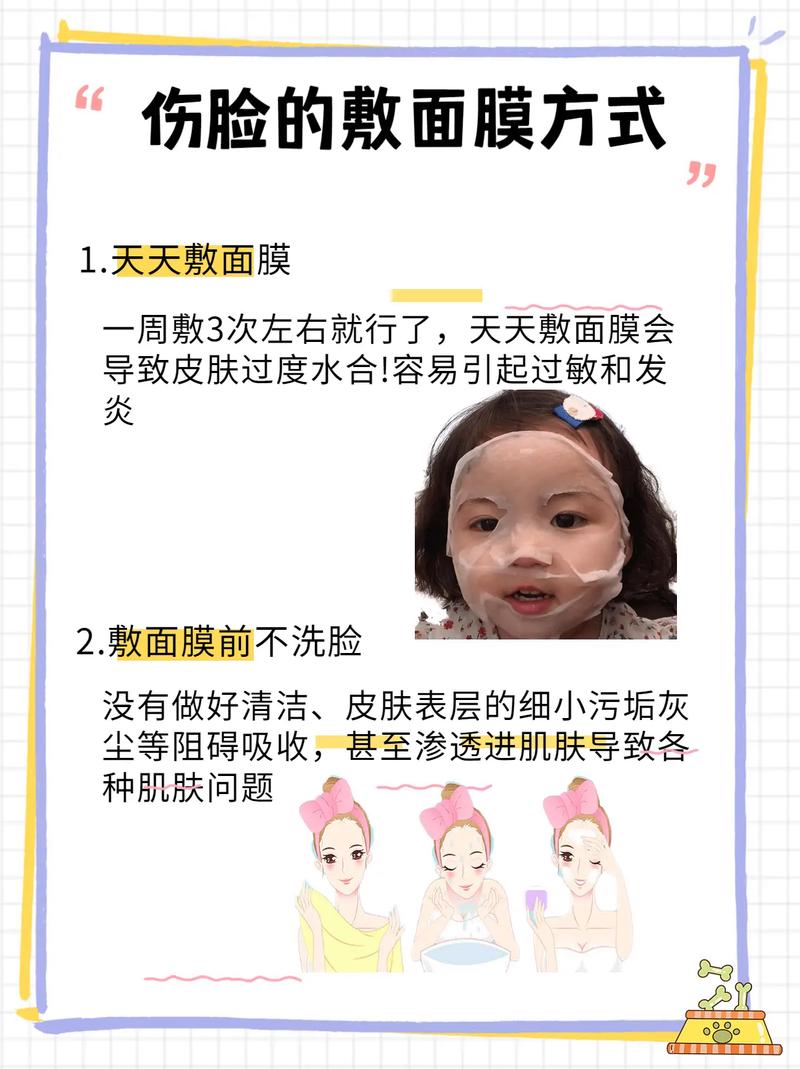新建Windows 10虚拟机
文件-新建虚拟机
典型-下一步
选择Microsofit Windows,选择版本为Windows 10 x64,点击下一步
选择安装程序光盘映像文件(iso),在点击浏览选择已下载好的Windows 10 iso文件,然后点击下一步
点击浏览选择你的虚拟机保存的位置,点击下一步
选择你虚拟机的磁盘大小,选择将虚拟磁盘拆分成多个文件,点击下一步
你可以点击自定义硬件,选择一下虚拟机的配置(虚拟机配置是可以随时修改的),也可以直接完成
自定义硬件中,你可以条件处理器核心数,内存大小等等
运行Windows 10 虚拟机
点击开启此虚拟机
等待启动
默认选择,点击下一步
点击现在安装
点击我没有产品密匙
选择自己需要的版本(家庭版够用了),点击下一步
勾选我接收许可条款,点击下一步
点击自定义:仅安装 Windows (高级)
点击新建创建硬盘空间,分区
大小条件分区大小,一般一个区就够了,也就是只有C盘,所以默认大小,直接点击应用
点击确定
选择主分区,点击下一步
等待安装
Windows初始化设置
选择对应国家,点击是
选择输入法,点击是
直接点击跳过
等待更新和配置
点击脱机账户
随便输入一个账户名称,点击下一步
创建一个密码(开机密码),点击下一步
再输入一次密码,点击下一步
设置第一个安全问题,点击下一步
设置第二个安全问题,点击下一步
设置第三个安全问题,点击下一步
点击是
点击接受
等待系统配置
安装完成
让虚拟机中Windows 10 可以全屏显示
虚拟机-安装 VMware Tools
加载完成底部会有提示
点击文件资源管理器
点击此电脑,双击DVD 驱动器(D:)VMware Tools
点击是继续安装
等待加载
点击下一步
选择典型安装,点击下一步
点击安装
安装中。。。
点击完成
点击是,重启虚拟机,完成VMware Tools的安装
以下是在VMware上安装Windows 10 x64的步骤:
1. 首先,下载Windows 10 x64的ISO镜像文件并保存到本地电脑。
2. 启动VMware虚拟机软件,并在主界面上选择“创建新的虚拟机”。
3. 在“选择虚拟机配置”页面上,选择“典型(推荐)”选项,并单击“下一步”。
4. 在“安装操作系统”页面上,选择“使用ISO镜像文件”选项,并单击“浏览”按钮选择之前下载的Windows 10 x64的ISO镜像文件,然后单击“下一步”。
5. 在“命名虚拟机和指定存储位置”页面上,为虚拟机命名并选择保存虚拟机文件的位置,然后单击“下一步”。
6. 在“指定磁盘容量”页面上,为虚拟机选择磁盘大小并选择“存储虚拟磁盘为单个文件”选项,然后单击“下一步”。
7. 在“自定义硬件”页面上,可以为虚拟机设置硬件,如内存、处理器、网络适配器等,根据需要进行设置,然后单击“完成”。
8. 完成虚拟机创建后,选择虚拟机并单击“电源”按钮启动虚拟机。
9. 在虚拟机启动后,按照Windows 10安装向导的提示进行操作,直至安装完成。
以上就是在VMware上安装Windows 10 x64的步骤,需要注意的是,安装过程可能会因硬件配置和网络环境等因素而有所不同,如果遇到问题可以参考VMware的官方文档或咨询VMware客服。