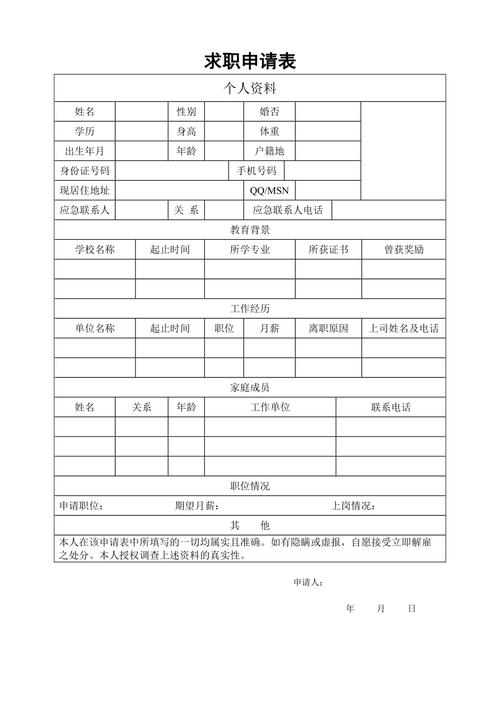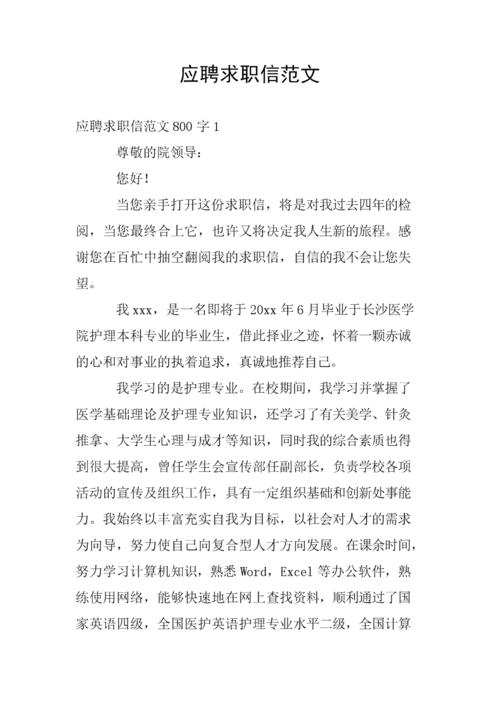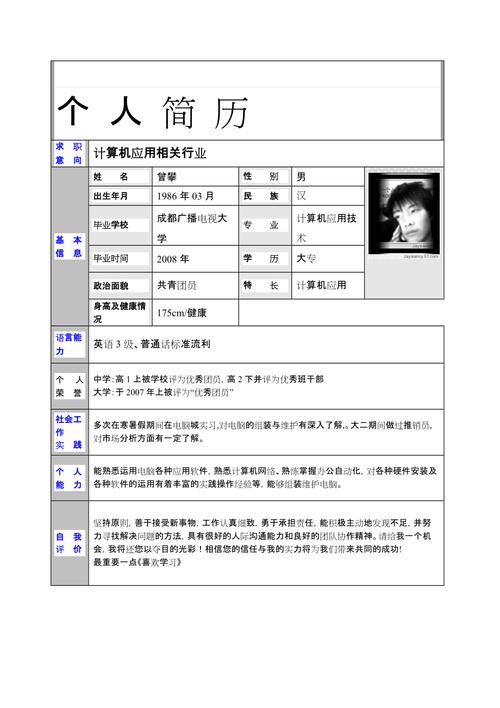方法如下:
1、首先安装虚拟机软件,官方下载,双击运行安装,点击下一步,
2、勾选上“我接受许可协议中的条款”,点击下一步,
3、点击下一步,
4、根据自己的需要选择“启动时检查产品更新”是否需要,在 VMware Workstation Pro 启动时,检查应用程序和已安装软件组件是否有新版本。我这里选择取消勾选,另外取消“加入 VMware 客户体验提升计划”选项,点击下一步,
5、默认,点击下一步,
6、VMware Workstation Pro 安装
7、安装完成后输入许可证,浏览器可以搜索到,输入后点击完成即可。
8、虚拟机安装完毕后,我们下载解压macOS Unlocker V3.0 for VMware Workstation工具,运行unlocker.exe
9、再次运行目录中的win-install.cmd文件,等待运行完毕自动关闭窗口。
10、到这里就可以打开虚拟机软件,进行安装苹果系统了。
11、创建新的虚拟机,选择“典型(推荐)”点击下一步,
12、选择“稍后安装操作系统”点击下一步,
13、客户机操作系统,选择apple Mac os x,版本选择我们所需安装的macos 10.14,点击下一步,
14、输入“虚拟机名称”,以及选择保存的位置,点击下一步,
15、设置硬盘大小,根据自己的需要进行设置即可,点击下一步,
16、自定义硬件,
17、设置内存,处理器等,根据自己的电脑配置选择,
18、选择使用iso映像文件,点击浏览,
19、选择所有文件,选择我们下载的cdr格式的系统镜像文件。
20、点击关闭,
21、点击完成即可,
22、虚拟机创建完成后,右键打开虚拟机目录,
23、编辑.vmx文件,可以使用记事本打开,在文件中加入smc.version = "0"
24、在smc.present = "TRUE"的下一行加入即可,保存退出,
25、此时开启虚拟机就可以开始安装了,
26、选择“简体中文”,继续,
27、继续,
28、选择磁盘工具,
29、选择硬盘,点击抹掉,
30、输入名称,点击抹掉,
31、关闭磁盘工具,
32、点击继续,
33、点击同意,
34、选择我们分区的磁盘,点击继续,
35、此时就开始安装了,大概10分钟左右就可以安装好了。电脑配置低的会慢一些。耐心等待即可。
36、设置地区,输入法,账号登等相关信息,
37、设置好了后进入系统,安装VMware tools即可。之后重启电脑,
38、全部教程到此结束,开始享用吧!