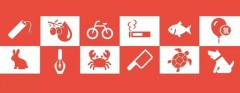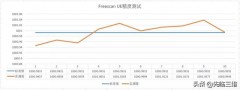WPS和Excel的切片器是数据分析和报表制作中的常用工具,可以将数据按照不同的维度和条件进行分组和筛选,方便数据分析和可视化呈现。下面是WPS和Excel切片器的完整使用方法:
1. 准备数据:首先需要准备需要分析和展示的数据表格,包括数据的各个维度和指标。
2. 创建切片器:在数据表格上方的“插入”选项卡中,选择“切片器”菜单项,然后选择需要分析的数据区域。在弹出的“创建切片器”对话框中,选择需要分析的维度和指标,并按需设置筛选条件和样式。
3. 使用切片器:创建好切片器后,可以通过拖拽或选择不同的维度和条件,快速筛选和展示数据。比如,选择不同的时间段、地区、产品类型等,可以实时显示相应的数据结果。
4. 设置切片器选项:可以在切片器界面的右上角,点击“选项”按钮,进行切片器的更多设置,比如隐藏筛选器、设置默认筛选条件、更改样式等。
5. 删除切片器:如果不需要使用切片器,可以在切片器界面的右上角,点击“删除”按钮,彻底删除切片器。
需要注意的是,WPS和Excel的切片器功能类似,但具体使用方法和操作细节可能略有差异。建议根据具体版本和需求,参考软件的帮助文档或在线教程,熟练掌握切片器的使用方法。
WPS表格的切片器功能允许您对大量数据进行分析和筛选。下面是WPS表格切片器的完整使用方法:
1. 在WPS表格中打开包含数据的工作表。
2. 从工具栏中选择“数据”选项卡,然后点击“切片器”。
3. 在弹出的“新建切片器”窗口中,选择要筛选的数据区域,并单击“确定”。
4. 在切片器区域中,您可以拖动字段到行或列区域中。如果您想筛选数据,请将要筛选的字段拖动到筛选区域中。
5. 点击筛选区域并选择要筛选的项。如果您需要对多个条件进行筛选,可以在同一切片器中添加多个筛选区域。
6. 在筛选区域中单击“高级筛选”按钮,可以进一步自定义筛选条件。
7. 如果您需要更改切片器的样式和布局,可以通过右键单击切片器并选择“切片器设置”进行更改。
8. 当您完成对数据的筛选和分析之后,可以将结果输出到另一个工作表中,以便稍后查看。
以上就是WPS表格切片器的基本使用方法。切片器是一种非常有用的数据分析工具,它可以帮助您更轻松地处理大量的数据,以便更好地理解和分析数据。