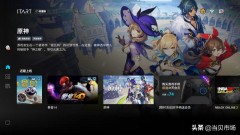要在PPT中实现Excel切片器效果,可以使用以下步骤:
1. 打开PPT并创建一个新的幻灯片。
2. 在“插入”标签页下拉菜单中选择“形状”并选择“矩形”。
3. 选择一个矩形形状并将其拖放到幻灯片上。
4. 右键单击形状,选择“设置形状格式”,然后选择填充颜色和轮廓颜色,以使其与Excel切片器一致。
5. 确定矩形的位置和大小,以适应所需的数据。
6. 将数据复制到剪贴板中,并将其粘贴到PowerPoint幻灯片上。
7. 根据需要编辑数据,并将其排列在矩形形状内。
8. 在“插入”标签页下拉菜单中选择“文本框”,并将其拖放到幻灯片上。
9. 编辑文本框中的文本,并将其放置在矩形的顶部,以指示切片选项。
10. 复制和粘贴矩形形状,并重复步骤9和10,以创建其他切片选项。
这样就可以在PPT中实现Excel切片器效果。
1、首先,在ppt中插入一个新的图表,可以选择Excel图表;
2、然后,右键点击新插入的图表,选择“编辑数据”;
3、接着,在Excel中,点击数据菜单,选择“创建图表切片器”;
4、最后,在Excel中使用图表切片器进行编辑,完成后保存即可。