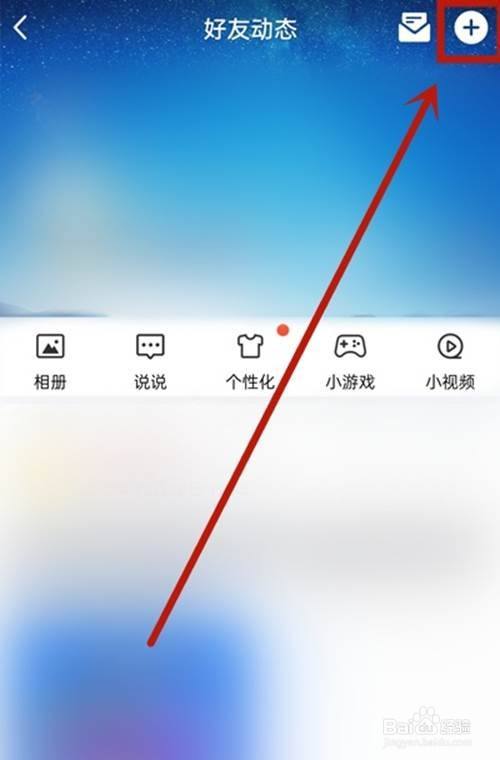替换文件中所有logo的步骤如下:
1. 用工具搜索并批量替换
使用工具如Adobe Photoshop或Illustrator搜索所有当前文件中的所有logo,并批量替换为新的logo。这种方法适用于一次性替换所有logo的情况。
2. 按图层逐个替换
先在当前文件中找到第一个要替换的logo,在该图层上方新建一个图层并放置新的logo,然后对该图层进行调整和合并到原图层中。依次完成其他要替换的logo。这种方法适用于同一文件中不同图层中的logo替换。
3. 复制模板
如果需要经常性替换不同文件中的logo,可以将logo制作为模板并复制到不同的文件中。这种方法适用于需要反复替换的情况。
明确结论:
替换文件中所有logo可以通过工具搜索并批量替换,按图层逐个替换,或复制模板来实现。
解释原因:
随着企业或团体的发展,logo也会经常更新,替换文件中所有logo可以让文件始终保持新鲜。
内容延伸:
替换logo可以有效保持文件的相关性,除了logo,还可以定期替换其他经常变动的元素如联系方式、地址等,来保证文件始终是最新的。
具体步骤:
1. 用工具搜索并批量替换:
a) 使用Photoshop或Illustrator打开需要替换logo的文件;
b) 使用搜索功能查找所有logo;
c) 选中所有搜索到的logo,批量替换为新logo;
d) 存储文件并完成。
2. 按图层逐个替换:
a) 使用Photoshop或Illustrator打开需要替换logo的文件;
b) 在第一个要替换的logo所在的图层上方新建图层;
c) 在新图层上放置新logo;
d) 对新图层进行调整和合并到原图层中;
e) 依次完成其他要替换的logo;
f) 存储文件并完成。
3. 复制模板:
a) 制作一个新的logo模板;
b) 将模板复制并粘贴到需要替换的文件中;
c) 调整模板尺寸、位置等与需要替换的logo匹配;
d) 存储文件并完成。
开word之后,我们会看到右上角有一个公司LOGO。
2
/8
如果我们想要替换这里的公司LOGO,需复制一个一样的文件在电脑中,然后把文件的后缀名改为rar,把这个文件变成压缩文件。
3
/8
然后双击鼠标打开rar压缩文件,然后在压缩文件目录中找到文件夹。
4
/8
用鼠标点开后,然后在其文件夹中找到media文件夹。
5
/8
点开后,我们会看到里面有一个image1.jpeg文件。
6
/8
把公司正确的LOGO图片改成和这个文件一样的名字,然后把它复制粘贴到这里,系统会弹出一个窗口,我们直接点击确定就可以。
7
/8
然后把文件关闭,把后缀名重新改过来,变成docx
8
/8
双击打开后,我们会发现里面的公司LOGO已经全部成功替换。