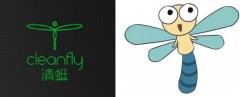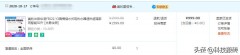很多溪风博客的SolidWorks学员给我留言说用SolidWorks如何绘制风扇叶片?有没有简单的方法?这里溪风就结合他人经验给大家做一个SolidWorks风扇叶片模型的建模,附上步骤,希望可以抛砖引玉,给大家提供思路。
SolidWorks风扇叶片效果图

SolidWorks风扇叶片建模步骤
1、打开SolidWorks,新建零件,在上视基准面进行草图绘制,绘制一个直径40的圆,然后【拉伸】给定深度40,如下图所示:
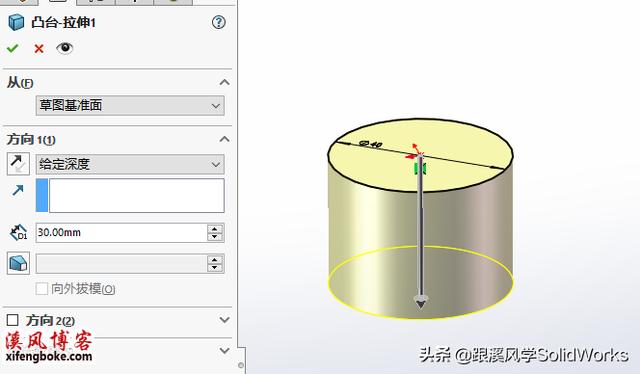
2、上下边线【倒角】长度3mm,如下图所示:

3、在右视基准面进行草图绘制,绘制中心线和一条斜线,两条线的中点重合

4、新建基准面,右视基准面位参考,距离80mm

5、在上一步新建基准面上进行草图绘制,如下图所示,中点重合
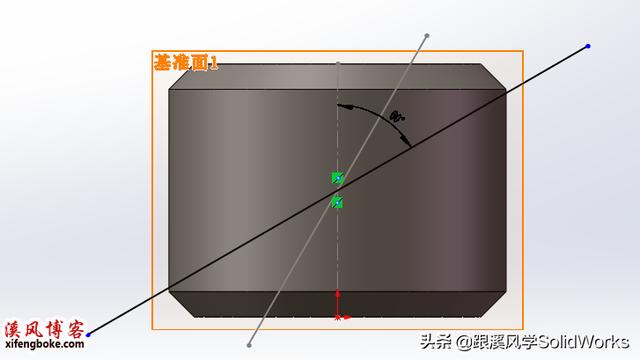
6、点击【曲面】-【放样曲面】选择两条草图实线,如下图所示:
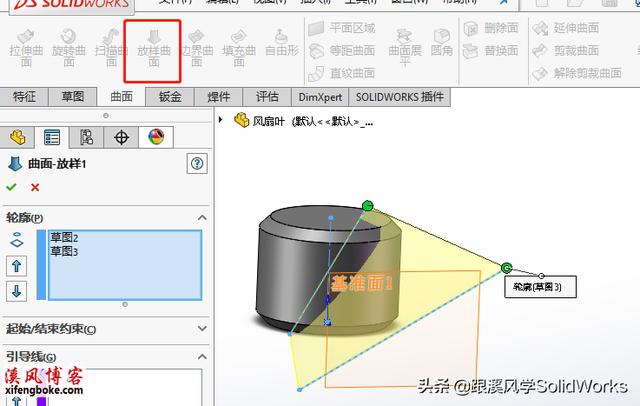
7、在上视基准面进行草图绘制,如下图所示:样条曲线
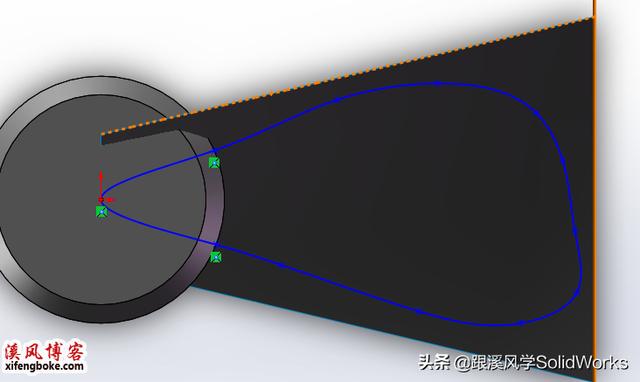
8、点击【曲面】-【剪裁曲面】然后选择上一步的草图进行剪裁,留中间扇叶

9、【加厚】上一步的曲面,如下图所示:

10、阵列,线性阵列,数量6个

11、菜单-【插入】-【特征】-【组合】组合所有实体,如下图所示:

12、建模完成!然后可以进行颜色渲染即可。
以上就是关于SolidWorks风扇扇叶建模步骤,仅供参考,希望大家可以多做练习,自我完成。下面给出SolidWorks风扇叶片模型源文件供下载学习,大家可以去溪风博客官网免费下载。
SolidWorks整套零基础视频教程点击下方卡片学习↓更多SolidWorks精华教程,点击了解更多加入我们!,