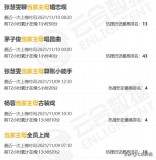在 2018 年的 7 月,我购置了一台 155cm×78cm 的升降桌。2 年过去了,我惊讶地发现在这块 1.2m² 的方寸之间,我的桌面已经经历了 6 次重大的变迁。在此期间,我陆续增添了多件电子设备、办公文具和收纳器材。既走了不少弯路,也积累了不少 「折腾」 心得。借此「无限桌面」征文活动,回顾一下这两年间桌面上的沧海桑田,总结一下其中的经验教训。
桌面形态演进时期一:单 27 寸 4K 显示器初级阶段在这个时期其实想法很简单,刚刚入职也没有什么闲钱。一个可以升降的书桌加上一台足够大的显示器,再摆上耳机、音响和台灯,便是我在家学习娱乐的角落。偌大的桌子放上 27 寸的显示器一点也不显得局促,左右两侧都还剩有大量的空地。但是很快这些空间就被乱七八糟的杂物所占领。终于有一天决定要整理一些书桌,同时打算增加一点新的设备给书桌升个级。

与上一个阶段相比,我弄来了一个显示器支架来架高显示器。并购置了一个 Benq ScreenBar 作为书桌的主光源。ScreenBar 使得光线均匀分布在视野范围内,且可以手动调节亮度和冷暖程度,算是我最为满意的书桌单品之一。

作为程序员经常需要同时运行多个软件并浏览多个网页,很快单块 27 寸的显示器再不能满足我的需求。我开始物色第二块显示器来扩大可视范围。一开始我买了一台三星的 27 寸 4K 显示器,但是装上发现其屏幕素质和已有的这个 DELL 显示器相差甚远。几番尝试也没有办法使他们的色调及对比度达到接近的程度。出于保护视力的考量,最终选择退货并再次购买了同型号的 Dell 显示器。
这也算是一个经验教训,如果要配置多台显示器,一定要调查清楚不同品牌型号的显示器,它们的显示效果是否接近。
初级阶段
这是两台 27 寸显示器搭配之后的效果。注意显示器支架被竖着的那块显示器给遮挡了起来,从正面是看不到任何走线的。两台显示器的好处在于我可以将软件窗口进行分类,根据不同的使用场景拖放到不同的显示器区域内。
桌面的形态在这个阶段维持了相当长的一段时间,直到疫情在美国蔓延起来,我的生活作息开始转入 WFH(Work From Home 居家办公)模式。
终极阶段其实在公司的工位,我就是使用两台 27 寸的显示器,布置的如上图一样一横一竖。横着的显示器用来写代码或写文档,是主力工作区;竖着的显示器用来看文档和代码,或者干脆开着网页放在那里作为方便随时查阅。
在进入居家办公模式的初期,我也尝试复刻在公司的行为,然而却发现效果没有预想中那么好。原因有二:
- 工位上使用的,是公司配备的高性能工作站,搭载的是定制化的 Linux 系统。平时习惯了把网页和多个 IDE(编程工具)窗口放到不同的虚拟桌面里并频繁地来回切换。而居家办公所使用的是公司配备的 Macbook Pro。虽然是顶配并且 macOS 也支持虚拟桌面,但是笔记本的性能总归没法跟工作站相比。当 Chrome 标签数量变多再加上来回切换虚拟桌面,笔记本很快就会变得很烫,并且能略微感觉到延迟。
- 为了桌面走线整洁美观,Macbook Pro 是合上放在竖状显示器的后方。工作中需要视音频会议,需要将笔记本拿出才能打开视频。有时一天有两三个会议,需要重复这个动作多次,颇为不便。
为了解决上述问题,我决定尽量减少笔记本中的虚拟桌面切换,并使用 SideCar 功能将 iPad 作为一块扩展屏用来装载常用的驻留窗口(如 Terminal)。然后翻出了搁置已久的 Chromebook 作为开会用的工具:当要开会时就打开 Chromebook 自带的摄像头接入会议,开会结束就放到一边。Chromebook 电池耐用,基本一两个礼拜充一次电,非常省事。于是就有了下面这张布置图。

图中的键盘换成了 Logitech G915 青轴机械键盘。一直出现在之前图片里的 Microsoft Sculpt Ergonomic Keyboard 在 WFH 政策下达之前被我带到了办公室。后来公司关闭再没有办法去办公室拿回来了。
时期三:单 43 寸 4K 显示器不知不觉间,居家办公已经执行了 6 个多月。这个过程中,公司颁布了一项政策,允许每位员工根据自己情况和喜好购置一些能够提升居家办公生产力的工具、设备、家具,上限是 1000USD。于是某日在 Instagram 上看到其他大佬 「美轮美奂」 的桌面布置之后,我也开始蠢蠢欲动想要再次升级一下我的桌面。
初级阶段虽然公司政策明确说了,这 1000USD 是不能用来报销显示器的。奈何心中的野马已奔涌而出,即便要自费,换显示器的想法仍是一发不可收拾。于是将 2 台 Dell 2715Q 显示器卖出,换置了一台 Dell U4320Q 显示器。

其实一开始的打算是换入一台曲面屏或者非曲面的带鱼屏。但是调研一番之后觉得要么是分辨率不够,要么觉得显示器宽度太窄纵向视野有限,要么价格实在超出预算。最后看到这款 43 寸 16:9 的 4K 显示器,看了下各方面参数都符合需求,几乎没有做太多纠结就决定剁手了。
这台 43 寸的显示器几乎和一台电视一样大小,带来的视觉冲击是惊人的。下文会详细分析其利与弊。
终级阶段配合着这台巨大的显示器,陆续购置了一些周边的收纳工具和文具。最终的效果如下:

增添的设备有:
- 宜家洞洞板:下文会详细介绍这套洞洞板的用处。
- 桌面白板:下文会详细介绍这款白板的用处。
- 显示器增高架:市面上能支持 43 寸显示器这么大这么重的支架并不多,而且感觉并无必要:因为显示器支架的作用就是抬高显示器,然而这个显示器的纵向长度已经足够大了。但是出于美观考虑(狗头),还是购买了一个增高架,将显示器连同底座一起抬高。白板不用的时候,可以放到底下收纳。
- Samsung Buds :这款真无线蓝牙耳机音质出乎意料的好,并且通话质量也不错,省去了开会时需要接耳机线的麻烦。虽然没有主动降噪,但是对于居家办公的环境入耳式的被动降噪效果已经足够。

出于工作性质需要,我每天都会有超过 10 小时的时间待在这块桌子前。对于人体工程学的考量于我而言不是锦上添花,而是需要严肃思考和不断研究的课题。
升降桌面提到升降桌面大家就会联想到站立办公,以及站立办公所带来的的种种好处。其实除了站立办公之外,升降桌面还带来了很多的灵活性和对不同使用场景的兼容性。后者通常较少被人提及,但是在我经过若干次的桌面 「升级」 之后,它的价值得到了充分的体现:
在上述这么多的桌面变迁之中,它使我能够很轻松地利用适当的升降来弥补特定显示器摆放姿势产生的高度上的不足。在当我想调高调低座椅让腿部又更多舒展空间的时候,升降桌面也能够游刃有余地适应这些高度调整。

我的这款升降桌面可以记忆 4 个高度,我分别设置成了四种不同的使用场景:
- 正常坐姿工作时的高度(适配座椅高度低)
- 正常坐姿工作时的高度(适配座椅高度高)
- 正常站立工作的高度
- 使用 Nintendo Switch 进行一些体感游戏的高度
换成 43 寸显示器之后,因为屏幕亮度范围太大,必须要与之保持一定的距离以保护视力。因此继续将键盘放在桌面上变得不再合适。我的解决方案是加装一块桌下键盘托,既可以保证眼与屏幕的距离,又将桌面空间空了出来。即便摊开一个笔记本,也不会显得局促。
由于键盘托的长度有限,全尺寸的 G915 键盘放上去后让这块键盘托显得捉襟见肘。于是购入了一块 87 键位的机械键盘。这个键盘托的底端自带一条掌托,刚好搭配机械键盘的高度。

双屏的优点在于,两块屏是物理分隔开的。在一个屏幕里切换虚拟桌面或窗口移动不会影响到另外一块屏。并且在直觉上,也会将各个软件窗口分类到不同的屏幕中。
例如上文提到的,编辑代码的软件和页面都放置在横着的显示器里,那么当我进行代码编辑的工作时,我的注意力会集中在横着的显示器上,并忽略掉竖着的那块显示器里的页面。
双屏的缺点在于:
- 两块屏的显示效果(亮度、对比度、色域)可能会不一致,视线来回看的时候眼睛需要不断适应。
- 双显示器背部的走线会比单显示器多一倍。如果像我一样有两台电脑(一台公司的笔记本,一台自己的 Mac mini),那么需要至少 4 根数据线再加 2 条电源线。
- 双显示器的摆放需要好好考虑。并且无论怎么摆放,两显示器之间总是有物理的边框。
大尺寸单屏的优点与缺点刚好与双屏相反。此外如果全都设置为 4K 分辨率(4096*2160)的话,两块显示器的总像素个数要比单台显示器多一倍,意味着电脑要计算输出的像素数量也要多一倍。
另外要多提一点,新款的尺寸较大一点的显示器基本都配备了 PBP(Picture By Picture)功能。通过这个功能,可以一台笔记本连两条数据线到同一台显示器。

在开启了 PBP 之后,显示器会将显示区域划分成不同子区域。每一个子区域对应一条数据输入线。因此,可以通过 PBP「曲线救国」,达到前面所说的双显示器的优点。
双屏与大尺寸单屏其实也没有绝对意义上的优劣。选择更适合自己使用习惯的那种配置就好。
带鱼屏、曲面屏还是 16:9带鱼屏的特点在于横向视野广阔,曲面屏在此基础上将屏幕适度弯曲,使得屏幕两侧不会离眼睛太远。这样形状的屏幕对于游戏或者视频编辑类的使用场景特别合适。但是耐不住视线要不断左右横扫。
对于我而言,没有电脑游戏或视频编辑的需求。作为程序员,很多时候需要上下滚动屏幕查阅代码,因此曲面屏的助力不大。所以最后没有选择 34、38 英寸的带鱼屏曲面屏,而是购置了一块 43 寸的 16:9 显示器。
显示器接口现在稍微高端一点的显示器都提供了 USB Type-C 接口,既提供高功率可以给笔记本电脑供电,同时又可以传输视频数据。这样一来笔记本电脑只需要通过 USB Type-C 传输线与显示器相连即可,省下了一条笔记本电源线。
显示器光源对于 43 寸这么大的显示器,如果光源不能均匀的分布,会是一件很伤 (不) 脑 (美) 筋 (观) 的事情。而且因为显示器具备一定的高度,寻找一款足够高的台灯也很令人头疼。最后还是继续使用 Benq 的 screen bar,虽然身材上略显 「较小」,但亮度观感依然给力。
效率类设备宜家洞洞板新整理好的桌面总是整洁美观,但是随着时间推移就会多出很多 「乱七八糟」 的小物件。洞洞板的好处在于利用了纵向的空间,将这些使用频率较低的小物件简洁的收纳起来。既不会堆叠在一起显得臃肿,又在视觉上弥补了侧边墙壁的单调乏味。

这套洞洞板的配件是可以选购的,不同小配件可以搭配适配不同的使用场景。最左侧离得最远,放置了不常用到的各式数据线和转接头。中间区域主要用来陈列和留白。右侧区域离得最近,放置了每天都会用的 Chromebook 以及纸质笔记本。洞洞板的摆放心得大概在于让其显得充实,但又不会过于臃肿。
桌面白板这块白板用来记录下工作中紧急又重要的事情,并且放置在视野范围内,督促自己优先解决这上面的任务。这块白板是玻璃材质,需要一定粗度的马克笔才能写出清晰的文字。因此整个版面即便写满也不会容下过多的文字内容,毕竟本来的意图就不是要它作为一块完整的笔记。

不使用白板的时候,可以很方便将其塞入显示器增高架的内部
桌面布置巧思保持色彩风格一致想要桌面美观,物品摆放整齐当然是重中之重,但是总体的色彩风格也不容忽视:
我的桌面是竹子的材质,所以在选择显示器增高架的时候也选了颜色相近的木头材质。绝大多数的数据线和电子设备(如显示器、息屏的手机和 iPad)通常都是黑色,所以我桌面的主色调就是木质的黄色加上设备边框的黑色。
又因为桌面背后的墙壁是白色,因此桌子左右两边我放置白色的洞洞板和抽屉柜,算是环境色的延伸和过渡。此外在桌子角落里还有绿色的假植被和其他的杂色当做是零星点缀,最终构成了我的桌面色彩。
保持桌面的空旷其实我桌面上的东西并不少,但是在摆放时我尽量将它们贴着桌面的边缘,从而留出桌面正中间的区域。这是因为工作学习时,注意力集中在中间前方的显示器上,然而余光无可避免的会扫到桌面正中间的区域。这块区域里的东西一多,容易令我分神。
合理运用遮挡这个桌面其实并不是严格意义上的 「无线」,在某些角落里还是能够找到一些走线。但是可以隐藏的走线我都已经将其遮挡起来。
Macbook Pro 和 Mac mini 被我竖着立起来放在了显示器的后方。另一侧还有一个移动硬盘也被挡在了显示器后方。我只需要通过显示器和键鼠与其交互,但并不必要将它们放置在视野范围内。


其实桌面的升级好似人的成长,在不同的时期会有不同的侧重,当然免不了添加和移除特定的物品来适应这个时期的需求。很多时候自己也不清楚到底什么样的桌面是一个完美的状态,唯有不断地尝试和改变,通过试错来找到合适的平衡点。人的想法和创意是无限的,桌面的布置和摆设当然也是无限的。希望这篇文章能够给大家带来一点点灵感和启发,找到自己桌面那无限的可能。
,