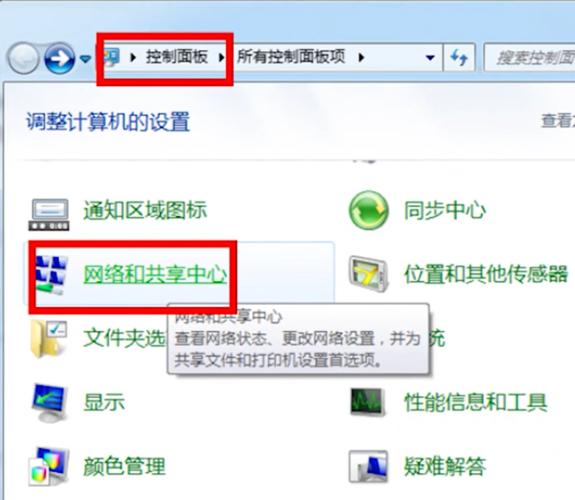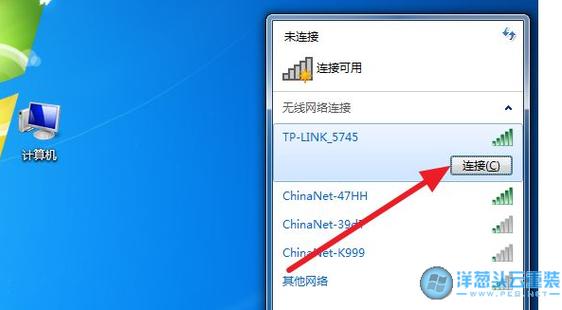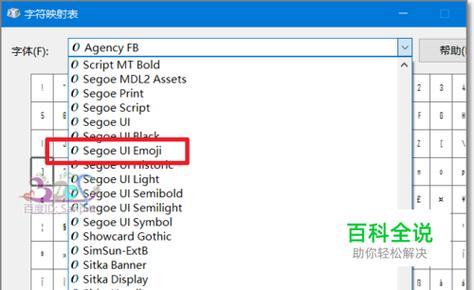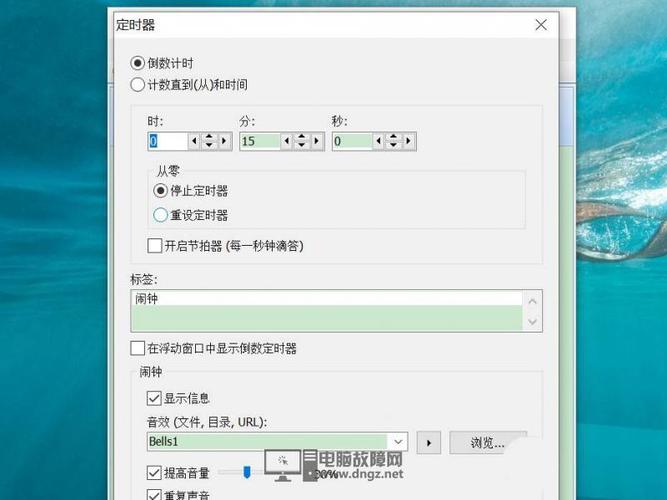如果在Windows 10电脑上右键没有小工具,可能是因为系统设置或者安装的软件导致的。你可以尝试以下方法来解决这个问题:
检查系统设置:在Windows 10中,右键菜单的内容可以通过系统设置进行调整。你可以打开“设置”应用,然后选择“个性化”>“任务栏”>“右键菜单”,检查是否有相关选项被禁用或隐藏了。
检查第三方软件:有些安装在电脑上的第三方软件可能会修改或替换系统的右键菜单。你可以尝试卸载最近安装的软件,或者在软件的设置中查找相关选项来恢复右键菜单的小工具。
如果以上方法都没有解决问题,你可以尝试在Windows 10的官方论坛或者社区寻求帮助,或者联系电脑厂商的技术支持团队。
如果您的Windows 10电脑右键菜单中没有小工具选项,您可以尝试以下方法来解决问题:
检查系统版本:确保您的Windows 10系统版本是较新的版本,因为某些旧版本可能不支持小工具功能。您可以通过以下步骤检查系统版本:
点击任务栏上的“开始”按钮。
打开“设置”(齿轮图标)。
在“设置”窗口中,选择“系统”。
在左侧菜单中,选择“关于”。
在右侧窗口中,查看“Windows规格”下的“版本”号码。如果版本较旧,建议您更新到最新版本。
启用桌面小工具:确保桌面小工具功能已启用。您可以按照以下步骤进行操作:
点击桌面上的空白处,选择“个性化”。
在左侧菜单中,选择“主题”。
在右侧窗口中,向下滚动并点击“桌面图标设置”。
在“桌面图标设置”窗口中,确保“小工具”选项已勾选。如果未勾选,请勾选该选项并点击“应用”按钮。
重置文件资源管理器:尝试重置文件资源管理器以恢复右键菜单中的小工具选项。您可以按照以下步骤进行操作:
同时按下“Ctrl”、“Shift”和“Esc”键,打开任务管理器。
在任务管理器中,点击“文件”菜单。
在“文件”菜单中,选择“运行新任务”。
在“新建任务”窗口中,输入“explorer.exe”并点击“确定”按钮。