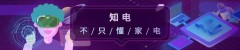对于很多家庭用户来说,日常使用打印机会遇到很多的麻烦,比如打印机驱动安装不上、打印启动以后打印机不工作又或者墨盒安装报错等等,这些问题处理起来虽然很简单,但是对于没有经验的普通用户来说却是很麻烦。那么今天我们就着重来说说遇到“墨盒错误”的难题怎么办。

第一步: 检查墨盒是否与打印机兼容
一般来说,安装了错误的墨盒,就会显示墨盒错误。第一步,就是请访问各大打印厂商的官网,搜索相关打印机型号,来检查墨盒或碳粉盒的兼容性或购买新墨盒以及其他耗材的建议。
我们以惠普打印机为例:
1、 连接 HP SureSupply

2、 选择争取的国家或地区
3、 按照屏幕上的说明进行操作,订购新耗材或检查墨盒与打印的兼容性。
如果问题在这一步不能得到解决,我们来进行下一步。
第二步:确定墨盒已正确安装
如果墨盒安装错误,则打印机可能会显示错误信息或指示灯常闪,这时候需要我们取出墨盒,检查墨盒是否有塑料胶带,重新安装墨盒,然后再次尝试进行打印。
我们以惠普家用打印机3638为例:
1、 打开打印机电源开关
2、 打开机器外舱门

3、 打开墨盒舱门

4、 取出墨盒

值得一提的是,在取出墨盒的同时,请勿触碰铜色触点或墨水喷嘴,以免造成电路的接触不良。
5、 撕掉喷嘴上的所有胶带

6、 握住墨盒两侧,使喷嘴朝向打印机,然后将墨盒插入对应插槽,确保墨盒插入对应的插槽中。
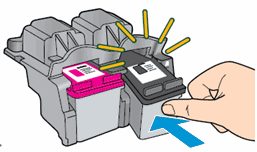
7、 将墨盒推入插槽,直至其卡合到位
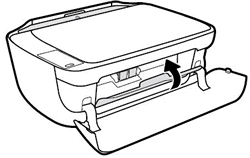
8、 如果需要重复上述动作,或更换其它墨盒

9、 合上墨盒舱门
10、 合上外舱门
如果问题在这一步不能得到解决,我们来进行下一步。
第三步:清洁墨盒接触点
如果墨盒接触点不干净,则打印机可能会显示墨盒错误,这时候需要我们拔下电源线,取出墨盒,然后清洁墨盒和笔架上的电子触点。值得一提的是,一次清洁一个墨盒,请勿将墨盒放在打印机外面超过30分钟。
1、 准备好以下物品:
干燥的棉签、无绒布或其它柔软材料(如咖啡滤纸),确保不会在触点上残留任何纤维成分
蒸馏水、净化水或瓶装水(自来水可能含有会损坏墨盒的污染物)。
2、 打开电源,启动打印机
3、 打开机器外舱门

4、 打开墨盒舱门
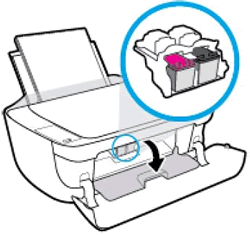
5、 从打印机背面拔下电源线。
6、 断开 USB 连接线,除非打印机已连接无线网络。
7、 向下按墨盒,将其释放,然后从插槽中取出墨盒。

8、 握住墨盒侧面。
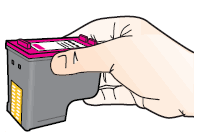
9、 检查触点上是否有墨水和碎屑堆积物。
10、 使用干燥的棉签或其它无绒材料擦拭触点,直到没有污垢为止。
11、 将干净的棉签或无绒布蘸取少量蒸馏水,并挤掉多余的水分。
12、 只清洁铜色触点,然后让墨盒干燥大约 10 分钟。
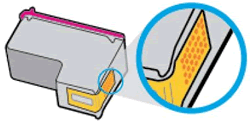
13、 用蒸馏水稍微浸湿另一塑料泡沫棉签,然后挤出棉签中多余的水分。
14、 使用棉签清洁打印机中笔架上的电子触点。
15、 清洁笔架上的触点。
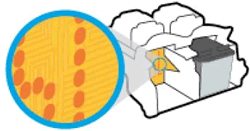
16、 将墨盒放置 10 分钟,或用新棉签擦拭清洗过的区域,使其干燥。
17、 握住墨盒两侧,使喷嘴朝向打印机,然后将墨盒插入相应插槽。 确保墨盒插入对应的插槽中。

18、 将墨盒推入插槽,直至其卡合到位。
19、 重复上述操作,清洁并重新插入其它墨盒。
20、 合上墨盒舱门。

21、 合上外舱门。

22、 将电源线重新连接到打印机背面。
23、 重新连接 USB 连接线或网线,除非您的打印机已连接无线网络。
24、 如果打印机未能自动开启,按“电源”按钮启动打印机。
如果问题在这一步不能得到解决,我们来进行下一步。
第四步:取出并重新插入墨盒
重复执行您之前的操作,取出并重新安装墨盒,确保墨盒安装到位。如果问题在这一步不能得到解决,我们来进行下一步。
第五步:再次清洁墨盒触点
再次清洁墨盒触点,帮助解决该问题。重复执行本文档前面介绍的步骤以清洁墨盒触点。如果问题在这一步不能得到解决,我们来进行下一步。
第六步: 重新启动打印机
很多时候,重新启动打印机就可以解决墨盒错误。
1. 开启打印机(如果尚未开启)。
2. 待打印机完全静止后,再继续执行操作。
3. 启动打印机后,拔掉打印机背面的电源线。
4. 从墙面插座拔下电源线插头。
5. 等待至少 60 秒。
6. 将电源线插头插回到墙面插座。
7. 将电源线重新连接到打印机背面。
8. 开启打印机(如果尚未自动开启)。
9. 打印机可能需要预热一段时间。 打印机指示灯可能会闪烁,笔架可能会移动。
10. 等待打印机预热结束并且完全静止后再执行操作。
如果问题在这一步不能得到解决,我们来进行下一步。
第七步:更换墨盒
更换闪烁的墨水量图标所指示的墨盒,如果用户的墨盒或打印头存在问题,则它可能处于保修范围。用户可以根据自己购买的打印机品牌,来查询耗材的保修服务。
1. 如果打印机尚未启动,请按电源按钮启动它。
2. 将普通白纸装入进纸盒。
3. 打开外舱门。
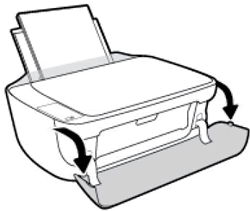
4. 打开墨盒舱门。
确保笔架移动到打印机的中央位置。待笔架完全静止后,再继续执行操作。
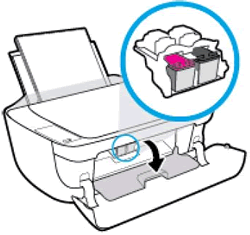
5. 向下轻按墨盒将其释放,然后从槽中拉出。

6. 从包装中取出新墨盒,然后去掉上面的塑料胶带。

7. 握住墨盒两侧,使喷嘴朝向打印机,然后将墨盒插入相应插槽。 确保墨盒插入对应的插槽中。
8. 将墨盒推入插槽,直至其卡合到位。

9. 如果需要,请重复上述操作,更换其它墨盒。
10. 合上墨盒舱门。

11. 合上外舱门。

12. 按照电脑屏幕上的提示信息进行操作。
13. 等待 30 秒,打印机将自动打印校准页。
如果无法打印校准页并且仍然存在错误,请送修打印机。
如果错误得到解决,请继续执行下一步,校准墨盒。
第八步:校准墨盒
扫描校准页功能支持打印机校准墨盒并提供最佳的打印质量。
1、抬起扫描仪顶盖。
2、将校准页打印面朝下,放在扫描仪玻璃板的右前角。 参阅扫描仪玻璃板旁边标记的指导信息,以获得有关加载校准页的帮助。

3、合上扫描仪顶盖。
4、按下打印机控制面板上的黑白复印按钮或彩色复印按钮。
打印机即会开始校准墨盒。
校准墨盒后,打印机可随时打印、复印和扫描。如果仍然出现错误,请继续执行下一步。
第九步: 送修打印机
如果您完成了上述所有步骤,请维修或更换您的 HP 打印机。
,