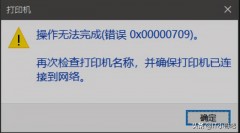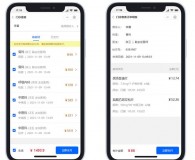我们大家在日常办公中经常会遇到局域网共享打印机的很多问题,现在简单的吧我安装打印机过程分享给大家! 希望对大家有用!
首先WIN7系统连接好打印机 共享时候有时候会出现无法保存打印机设置,操作无法完成(错误0x000006d9) 这错误一般情况是 windows firewall服务没开启 需要开启此服务、
首先右键单击计算机,选择管理。在管理界面,打开服务和应用程序下的服务选项,在出现的服务列表中找到并右键单击windows firewall,选择启用命令。

操作完后 共享就不会出错了!
然后设置共享
首先我们先设置:
取消禁用Guest用户,因为别人要访问安装打印机的按个电脑就是以guest账户访问的。点击【开始】按钮,在【计算机】上右键,选择【管理】,在弹出的【计算机管理】窗口中找到本地用户和组,用户【Guest】。 双击【Guest】,打开【Guest属性】窗口,确保【账户已禁用】选项没有被勾选。

1. 设置共享目标打印机:点击开始按钮,选择【设备和打印机】,在弹出的窗口中找到想共享的打印机,在该打印机上右键,选择打印机属性, 切换到【共享】选项卡,勾选【共享这台打印机】,并且设置一个共享名(请记住该共享名,后面的设置可能会用到)



2. 高级共享设置:在系统托盘的网络连接图标上右键,选择【打开网络和共享中心】,记住所处的网络类型,接着在弹出中窗口中单击【选择家庭组和共享选项】, 接着单击【更改高级共享设置】如果是家庭或工作网络,【更改高级共享设置】的具体设置可参考以下设置,其中的关键选项已经用红圈标示,设置完成后不要忘记保存修改。



这样设置完保存! 然后就共享完成了!
然后设置要连接远程打印的机子我这用的是win10远程打印 首先打开控制面

找到设备和打印机 按添加打印机






好了 到这步就安装完成了可以使用了! 有不懂的可以咨询老翟!
,