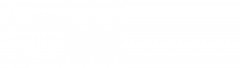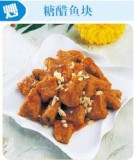在会计同事电脑中,保保经常看到海量的Excel表格,员工基本信息、提成计算、考勤统计、合同管理....看来再完备的会计系统也取代不了Excel表格的作用。于是,保保尽可能多的收集会计工作中的Excel公式,所以就有了这篇本平台史上最全HR的Excel公式 数据分析技巧集。
一、员工信息表公式

1、计算性别(F列)
=IF(MOD(MID(E3,17,1),2),"男","女")
2、出生年月(G列)
=TEXT(MID(E3,7,8),"0-00-00")
3、年龄公式(H列)
=DATEDIF(G3,TODAY(),"y")
4、退休日期(I列)
=TEXT(EDATE(G3,12*(5*(F3="男") 55)),"yyyy/mm/dd aaaa")
5、籍贯(M列)
=VLOOKUP(LEFT(E3,6)*1,地址库!E:F,2,)
注:附带示例中有地址库代码表

6、社会工龄(T列)
=DATEDIF(S3,NOW(),"y")
7、公司工龄(W列)
=DATEDIF(V3,NOW(),"y")&"年"&DATEDIF(V3,NOW(),"ym")&"月"&DATEDIF(V3,NOW(),"md")&"天"
8、合同续签日期(Y列)
=DATE(YEAR(V3) LEFTB(X3,2),MONTH(V3),DAY(V3))-1
9、合同到期日期(Z列)
=TEXT(EDATE(V3,LEFTB(X3,2)*12)-TODAY(),"[
10、工龄工资(AA列)
=MIN(700,DATEDIF($V3,NOW(),"y")*50)
11、生肖(AB列)
=MID("猴鸡狗猪鼠牛虎兔龙蛇马羊",MOD(MID(E3,7,4),12) 1,1)
二、员工考勤表公式

1、本月工作日天数(AG列)
=NETWORKDAYS(B$5,DATE(YEAR(N$4),MONTH(N$4) 1,),)
2、调休天数公式(AI列)
=COUNTIF(B9:AE9,"调")
3、扣钱公式(AO列)
婚丧扣10块,病假扣20元,事假扣30元,矿工扣50元
=SUM((B9:AE9={"事";"旷";"病";"丧";"婚"})*{30;50;20;10;10})
四、员工数据分析公式

1、本科学历人数
=COUNTIF(D:D,"本科")
2、办公室本科学历人数
=COUNTIFS(A:A,"办公室",D:D,"本科")
3、30~40岁总人数
=COUNTIFS(F:F,">=30",F:F,"
五、其他公式
1、提成比率计算
=VLOOKUP(B3,$C$12:$E$21,3)

2、个人所得税计算
假如A2中是应税工资,则计算个税公式为:
=5*MAX(A2*{0.6,2,4,5,6,7,9}%-{21,91,251,376,761,1346,3016},)
3、工资条公式
=CHOOSE(MOD(ROW(A3),3) 1,工资数据源!A$1,OFFSET(工资数据源!A$1,INT(ROW(A3)/3),,),"")
注:
A3:标题行的行数 2,如果标题行在第3行,则A3改为A5 工资数据源!A$1:工资表的标题行的第一列位置

4、Countif函数统计身份证号码出错的解决方法
由于Excel中数字只能识别15位内的,在Countif统计时也只会统计前15位,所以很容易出错。不过只需要用&"*"转换为文本型即可正确统计。
=Countif(A:A,A2&"*")

六、利用数据透视表完成数据分析

1、各部门人数占比
统计每个部门占总人数的百分比

2、各个年龄段人数和占比
公司员工各个年龄段的人数和占比各是多少呢?
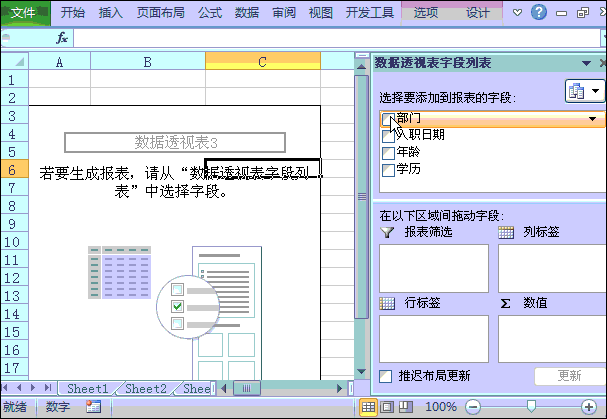
3、各个部门各年龄段占比
分部门统计本部门各个年龄段的占比情况

4、各部门学历统计
各部门大专、本科、硕士和博士各有多少人呢?

5、按年份统计各部门入职人数
每年各部门入职人数情况

1、查找重复内容公式:=IF(COUNTIF(A:A,A2)>1,"重复","")。
2、用出生年月来计算年龄公式:=TRUNC((DAYS360(H6,"2009/8/30",FALSE))/360,0)。
3、从输入的18位身份证号的出生年月计算公式:=CONCATENATE(MID(E2,7,4),"/",MID(E2,11,2),"/",MID(E2,13,2))。
4、从输入的身份证号码内让系统自动提取性别,可以输入以下公式:
=IF(LEN(C2)=15,IF(MOD(MID(C2,15,1),2)=1,"男","女"),IF(MOD(MID(C2,17,1),2)=1,"男","女"))公式内的“C2”代表的是输入身份证号码的单元格。
1、求和: =SUM(K2:K56) ——对K2到K56这一区域进行求和;
2、平均数: =AVERAGE(K2:K56) ——对K2 K56这一区域求平均数;
3、排名: =RANK(K2,K$2:K$56) ——对55名学生的成绩进行排名;
4、等级: =IF(K2>=85,"优",IF(K2>=74,"良",IF(K2>=60,"及格","不及格")))
5、学期总评: =K2*0.3 M2*0.3 N2*0.4 ——假设K列、M列和N列分别存放着学生的“平时总评”、“期中”、“期末”三项成绩;
6、最高分: =MAX(K2:K56) ——求K2到K56区域(55名学生)的最高分;
7、最低分: =MIN(K2:K56) ——求K2到K56区域(55名学生)的最低分;
8、分数段人数统计:
(1) =COUNTIF(K2:K56,"100") ——求K2到K56区域100分的人数;假设把结果存放于K57单元格;
(2) =COUNTIF(K2:K56,">=95")-K57 ——求K2到K56区域95~99.5分的人数;假设把结果存放于K58单元格;
(3)=COUNTIF(K2:K56,">=90")-SUM(K57:K58) ——求K2到K56区域90~94.5分的人数;假设把结果存放于K59单元格;
(4)=COUNTIF(K2:K56,">=85")-SUM(K57:K59) ——求K2到K56区域85~89.5分的人数;假设把结果存放于K60单元格;
(5)=COUNTIF(K2:K56,">=70")-SUM(K57:K60) ——求K2到K56区域70~84.5分的人数;假设把结果存放于K61单元格;
(6)=COUNTIF(K2:K56,">=60")-SUM(K57:K61) ——求K2到K56区域60~69.5分的人数;假设把结果存放于K62单元格;
(7) =COUNTIF(K2:K56,"<60") ——求K2到K56区域60分以下的人数;假设把结果存放于K63单元格;
说明:COUNTIF函数也可计算某一区域男、女生人数。
如:=COUNTIF(C2:C351,"男") ——求C2到C351区域(共350人)男性人数;
9、优秀率: =SUM(K57:K60)/55*100
10、及格率: =SUM(K57:K62)/55*100
11、标准差: =STDEV(K2:K56) ——求K2到K56区域(55人)的成绩波动情况(数值越小,说明该班学生间的成绩差异较小,反之,说明该班存在两极分化);
12、条件求和: =SUMIF(B2:B56,"男",K2:K56) ——假设B列存放学生的性别,K列存放学生的分数,则此函数返回的结果表示求该班男生的成绩之和;
13、多条件求和: {=SUM(IF(C3:C322="男",IF(G3:G322=1,1,0)))} ——假设C列(C3:C322区域)存放学生的性别,G列(G3:G322区域)存放学生所在班级代码(1、2、3、4、5),则此函数返回的结果表示求一班的男生人数;这是一个数组函数,输完后要按Ctrl Shift Enter组合键(产生“{……}”)。“{}”不能手工输入,只能用组合键产生。
14、根据出生日期自动计算周岁:=TRUNC((DAYS360(D3,NOW( )))/360,0)
———假设D列存放学生的出生日期,E列输入该函数后则产生该生的周岁。
15、在Word中三个小窍门:
①连续输入三个“~”可得一条波浪线。
②连续输入三个“-”可得一条直线。
连续输入三个“=”可得一条双直线。
一、excel中当某一单元格符合特定条件,如何在另一单元格显示特定的颜色比如:
A1〉1时,C1显示红色
A1<0时,C1显示黄色
方法如下:
1、单元击C1单元格,点“格式”>“条件格式”,条件1设为:
公式 =A1=1
2、点“格式”->“字体”->“颜色”,点击红色后点“确定”。
条件2设为:
公式 =AND(A1>0,A1<1)
3、点“格式”->“字体”->“颜色”,点击绿色后点“确定”。
条件3设为:
公式 =A1<0
点“格式”->“字体”->“颜色”,点击黄色后点“确定”。
4、三个条件设定好后,点“确定”即出。
二、EXCEL中如何控制每列数据的长度并避免重复录入1、用数据有效性定义数据长度。
用鼠标选定你要输入的数据范围,点"数据"->"有效性"->"设置","有效性条件"设成"允许""文本长度""等于""5"(具体条件可根据你的需要改变)。
还可以定义一些提示信息、出错警告信息和是否打开中文输入法等,定义好后点"确定"。
2、用条件格式避免重复。
选定A列,点"格式"->"条件格式",将条件设成“公式=COUNTIF($A:$A,$A1)>1”,点"格式"->"字体"->"颜色",选定红色后点两次"确定"。
这样设定好后你输入数据如果长度不对会有提示,如果数据重复字体将会变成红色。
三、在EXCEL中如何把B列与A列不同之处标识出来?(一)、如果是要求A、B两列的同一行数据相比较:
假定第一行为表头,单击A2单元格,点“格式”->“条件格式”,将条件设为:
“单元格数值” “不等于”=B2
点“格式”->“字体”->“颜色”,选中红色,点两次“确定”。
用格式刷将A2单元格的条件格式向下复制。
B列可参照此方法设置。
(二)、如果是A列与B列整体比较(即相同数据不在同一行):
假定第一行为表头,单击A2单元格,点“格式”->“条件格式”,将条件设为:
“公式”=COUNTIF($B:$B,$A2)=0
点“格式”->“字体”->“颜色”,选中红色,点两次“确定”。
用格式刷将A2单元格的条件格式向下复制。
B列可参照此方法设置。
按以上方法设置后,AB列均有的数据不着色,A列有B列无或者B列有A列无的数据标记为红色字体。
四、EXCEL中怎样批量地处理按行排序假定有大量的数据(数值),需要将每一行按从大到小排序,如何操作?
由于按行排序与按列排序都是只能有一个主关键字,主关键字相同时才能按次关键字排序。所以,这一问题不能用排序来解决。解决方法如下:
1、假定你的数据在A至E列,请在F1单元格输入公式:
=LARGE($A1:$E1,COLUMN(A1))
用填充柄将公式向右向下复制到相应范围。
你原有数据将按行从大到小排序出现在F至J列。如有需要可用“选择性粘贴/数值”复制到其他地方。
注:第1步的公式可根据你的实际情况(数据范围)作相应的修改。如果要从小到大排序,公式改为:=SMALL($A1:$E1,COLUMN(A1))
五、巧用函数组合进行多条件的计数统计例:第一行为表头,A列是“姓名”,B列是“班级”,C列是“语文成绩”,D列是“录取结果”,现在要统计“班级”为“二”,“语文成绩”大于等于104,“录取结果”为“重本”的人数。统计结果存放在本工作表的其他列。
公式如下:
=SUM(IF((B2:B9999="二")*(C2:C9999>=104)*(D2:D9999="重本"),1,0))
输入完公式后按Ctrl Shift Enter键,让它自动加上数组公式符号"{}"。
六、如何判断单元格里是否包含指定文本?假定对A1单元格进行判断有无"指定文本",以下任一公式均可:
=IF(COUNTIF(A1,"*"&"指定文本"&"*")=1,"有","无")
=IF(ISERROR(FIND("指定文本",A1,1)),"无","有")
求某一区域内不重复的数据个数
例如求A1:A100范围内不重复数据的个数,某个数重复多次出现只算一个。有两种计算方法:
一是利用数组公式:
=SUM(1/COUNTIF(A1:A100,A1:A100))
输入完公式后按Ctrl Shift Enter键,让它自动加上数组公式符号"{}"。
二是利用乘积求和函数:
=SUMPRODUCT(1/COUNTIF(A1:A100,A1:A100))
七、一个工作薄中有许多工作表如何快速整理出一个目录工作表1、用宏3.0取出各工作表的名称,方法:
Ctrl F3出现自定义名称对话框,取名为X,在“引用位置”框中输入:
=MID(GET.WORKBOOK(1),FIND("]",GET.WORKBOOK(1)) 1,100)
确定
2、用HYPERLINK函数批量插入连接,方法:
在目录工作表(一般为第一个sheet)的A2单元格输入公式:
=HYPERLINK("#&INDEX(X,ROW())&!A1",INDEX(X,ROW()))
将公式向下填充,直到出错为止,目录就生成了。
今天分享的Excel公式虽然很全,但实际和会计实际要用到的excel公式相比,还会有很多遗漏。欢迎做会计的同学们补充你工作中最常用到的公式。
,