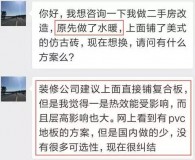前几天粉丝留言问考勤表制作,这边小编就分享一个简单的考勤表制作吧,考勤问题是上月26号至本月25号的这么一个类型吧

1、 时间制作,添加滚动条
点击插入——滚动条——待鼠标变为十字加号即可画出——复制一个——点击右键——设置对象格式

2、 搭建一个基础框架后,设置考勤表标题行
在A3中输入公式=TEXT(DATE(C1,G1,1),"yyyy年m月员工考勤表")
选中A3:AR3,按住CTRL 1设置单元格格式,选中对齐,跨列居中

3、 设置动态日期表头
在C4中输入公式
=TEXT(IF(DATE($C1,$G1-1,COLUMN(A1) $J$2)<=DATE($C1,$G1,$J$2),DATE($C1,$G1-1,COLUMN(A1) $J$2),""),"d")
在C5中输入公式
=IFERROR(LOOKUP(WEEKDAY(DATE($C$1,$G$1,C4),2),{1,2,3,4,5,6,7},{"一","二","三","四","五","六","日"}),"")

PS:你也可以添加一个时间=TEXT(TODAY(),"今天是:yyyy年m月d日 aaaa")
=now(),在设置显示时间格式

4、 高亮显示周末
选中区域,点击开始——条件格式——新建规则——使用公式确定单元格格式——输入公式
=OR(C$5="六",C$5="日") 点击格式——选择自己喜欢的颜色即可

5、 设置数据有效性①定义符号来源,选中区域——点击公式——名称管理器——新建规则——输入名称即可
②选中区域——点击数据——有效性——允许序列——来源输入=符号——输入信息确定即可
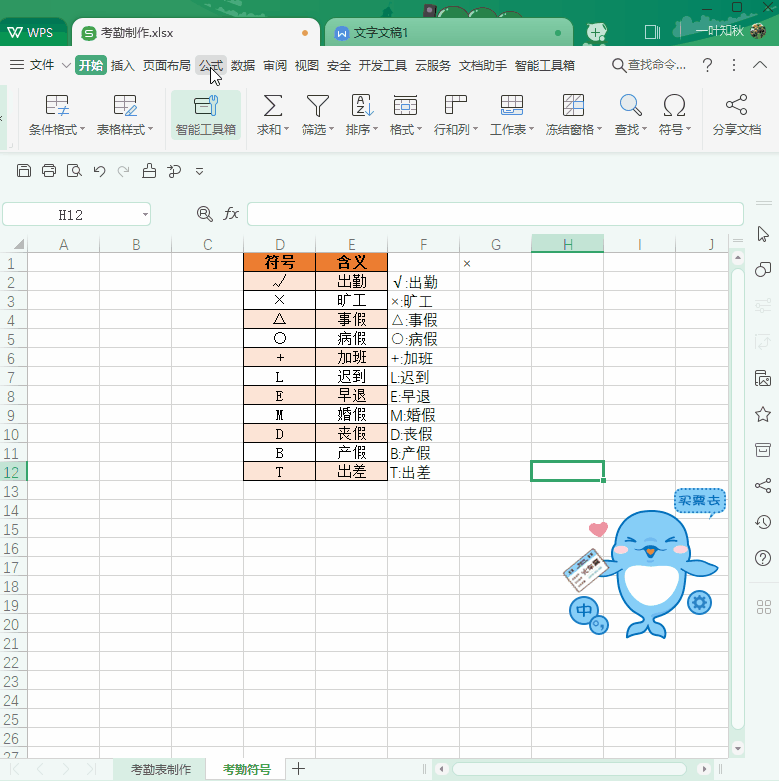
6、 计算出勤情况:在AH6中输入=COUNTIF($C6:$AG6,"√"),其他考勤结果只需更改符号即可

7、 汇总出勤情况:①在G1中设置数据有效性,来源是考勤表中的工号列
②将A6:AR16定义名称为data,在G3中输入公式
=VLOOKUP($G$1,data,34,FALSE) 其他公式将更改列数即可
③插入图表,选择自己喜欢的图表类型即可

好啦,看着步骤挺多,理解了操作起来也是比较快捷的。感兴趣的小伙可以试试,希望你们都能学会啊!更多小技巧欢迎关注我的头条号。
,