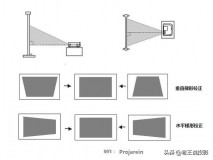对于在 PC 上操作 Android 手机的工具,很多玩家首先想到的是 Scrcpy——通过这款命令行工具,我们可以使用电脑的键鼠以及触摸屏对 Android 手机进行操作,让「手机屏幕也能搬进电脑」中。
但 Scrcpy 终究是一款基于命令行的工具,在使用时还是不够方便直观,那么有没有一款工具可以通过图形化的界面来进行操作设置,让我们可以更加直观方便地使用电脑来操作 Android 手机呢?
今天要介绍的 AnLink 就是这么一款工具。
和 Scrcpy 使用类似,通过 AnLink 连接以及控制 Android 同样基于 ADB 调试命令,因此在手机连接电脑时需要开启 USB 调试功能,并且在连接之后选择运行本电脑对其进行调试,如果一切顺利的话,你会很快可以通过 AnLink 在你的电脑桌面上看到你的 Android 手机桌面。


对于不同的手机,AnLink 的支持情况也并不一样:Pixel 系列原生 Android 相对比较简单,开启开发者模式之后勾选 USB 调试即可;而对于其他 Android 手机则还需要开启另外的调试选项,比如说 Mi Note 3 除了USB 调试之外,还需要开启 USB调试(安全设置)来实现 AnLink 上键鼠映射带来的模拟点击操作。
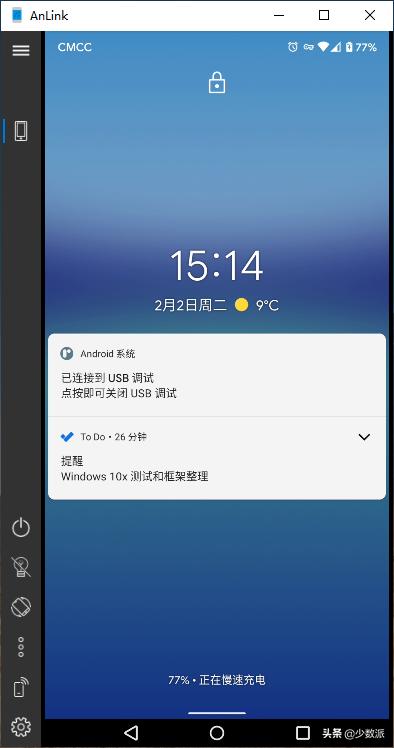

功能方面,我们可以通过对 AnLink 的操作面板上多个「软按钮」进行操作,来实现 Android 中物理按键的功能。通过点击鼠标你就可以「关闭手机屏幕」,实现按下「手机的电源按钮」、将「手机横屏」以及「对手机音量大小的控制」。除此之外还有一个针对无线连接控制的「无线设备管理器」。


使用 USB 连接手机时,AnLink 会对「投射」到电脑屏幕上的手机显示画质进行降低,从而确保电脑操作的流畅性,当然在设置中你可以对投射画面的质量进行调整,不过需要说明的是,如果将画质设置得较高,那么在进行鼠标操作时会存在一些卡顿和延迟。


而要说到 AnLink 在操作上最让我满意的地方,可能就是通过 AnLink 进行文本输入了。由于 AnLink 将电脑上的键盘变成了单纯的输入硬件,因此我们只需要将电脑的输入法改成英文输入模式,然后调整 Android 上的输入法为中文输入法,就可以非常高效地实现 Android 中文文本输入。此外 AnLink 还支持跨端的剪切板同步——在电脑上使用 「Ctrl C」复制文本,然后在 AnLink 投射的手机桌面下按下「Ctrl V」就可以将文本跨端粘贴复制。


除了传统的 USB 连接之外,AnLink 还支持以无线的方式来操控手机,这对于不方便将手机连接到电脑,但同样希望使用电脑进行手机操作的朋友而言很实用。首次添加为 Wi-Fi 控制设备还是需要手机进行一次 USB 连接,然后再点击左下角 AnLink 的操作面板「Wi-Fi Devices」上点击「Enable Wifi Connection」来无线连接调试当前的设备。连接成功之后设备标签上会显示为「Wi-Fi」这就表明设备通过 WiFi 进行了无线连接。同时当前设备也被保存到设备库中,方便下一次直接进行无线连接。


无线连接在使用上和 USB 连接并没有太大的区别,并且无线连接的手机屏幕画质也可以在设置中进行调整。如果你拥有多个 Android 设备的话还可以轻松进行设备切换,并且默认情况下通过 WiFi 连接时可以在设备的屏幕关闭情况下通过 Anlink 在 PC 上继续操作。
当然现阶段的 AnLink 功能上还非常基础。对比很多同样也是基于 Scrcpy 的第三方可视化工具,你会发现 AnLink 不支持电脑和手机互传文件,当然就更别提高级的安装包拖拽来安装应用了。此外如果你希望通过 AnLink 来实现电脑键鼠操控手机打游戏的话,那么不支持电脑键盘按键映射也是 AnLink 的一大硬伤,这使得你无法实现电脑键盘模拟触摸屏上的多点触摸,可以实现的操作就只剩下了简单的单击操作。

总的来说,如果你希望通过电脑来对自己的手机进行一些简单操控,AnLink 的图形化交互可以大幅简化连接和设置过程,相比 Scrcpy 要好用不少。但就目前的功能而言其实乏善可陈,只能期待后续的更新中逐步完善了。
,