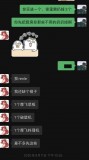在CAD制图设计过程中,CAD填充图案时常被应用于室内装潢、建筑墙体区分、产品剖面表达等方面。通过灵活应用CAD填充图案,既可以高效区分和可视化表达设计内容,便于用户理解,还可以让CAD图纸更具美观性和层次感。
你真的了解CAD图案填充功能嘛?对于CAD新人和CAD高手而言,浩辰CAD的图案填充功能竟有不同的玩法。下面,小编给大家汇总一下最实用的浩辰CAD图案填充工具,助你玩出新花样,快速丰富CAD图纸内容!
基础操作
CAD填充操作详解
针对CAD设计方案中的材质区分、图案装饰、区域划分等需求,可以使用CAD填充功能来进行灵活的自定义表达,从而丰富CAD图纸内容,更清晰地阐述设计思路。
步骤一:打开浩辰CAD ,在「常用」工具栏中点选「绘图」—「图案填充」。或者在命令栏输入快捷键「H」,如下图所示。

步骤二:调出「图案填充和渐变色」对话框,在「图案填充」选项卡中,设置相应的「类型和图案」、「角度和比例」以及「边界」。点击「确定」后,即可完成。

中阶玩法
CAD自定义填充图案
步骤一:下载正版插件YQMKPAT.VLX,将其安装至CAD目录下的Support文件夹内。

步骤二:打开浩辰CAD,绘制想要的填充图案后,在命令行输入快捷键「AP」来运行加载Support文件夹中的.VLX文件。


步骤三:加载完成后,在命令行中输入快捷键「mp」,弹出「新建一个填充图案」对话框,命名后进行保存。

步骤四:选择自定义对象后,指定填充图案的基点、横向重复间距(依次选取点1和点2),竖向重复间距(依次选取点2和点3),即可完成制作。

调出「图案填充和渐变色」对话框,在「图案填充」选项卡中,设置相应的「类型和图案」、「角度和比例」以及「边界」。点击「确定」后,即可完成。
步骤五:重启浩辰CAD,再绘制一个矩形,命令行输入快捷键「h」,打开「图案填充」选项卡,选择「自定义」-「图案1」,即可完成。

高阶秘籍
CAD填充图案置底
CAD制图时,时常会遇到CAD图形的外轮廓线被填充图案遮挡,或者多个填充图案堆叠显得混乱,从而影响了整体画面的美观度和层次感。那么如何调整多个CAD填充图案的摆放次序,让其快速于最底层?
01 CAD填充图案置底
在浩辰CAD中绘制如下图案后,输入在命令行输入「HATCHTOBACK」,即可实现填充图案快速置底。

02 调整填充图案的顺序
步骤一:在浩辰CAD中绘制如下图案后,在命令行输入快捷命令「DR」,并选择需要调整的填充图案,例如想让红色区域置顶,则选择红色,按下空格键。

步骤二:在命令行输入「a」,再选择参照填充图案蓝色,按下空格键,即可将红色填充图案置于蓝色的填充图案上,结果如下所示。
上述CAD图案填充教程,你学会了嘛?借助浩辰CAD的图案填充工具,既可以高效区分图纸设计内容、增强设计可视化表现力,还可以让CAD图纸更具美观性和层次感。
,