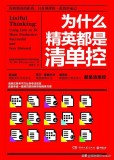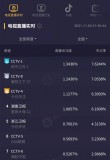1.windows10飞行模式怎么关闭,windows10怎么把飞行模式解除
操作教程:
1、在Cortana搜索栏输入msconfig后,按回车键启动“系统配置”
2、点击“服务”选项卡,首先勾选“隐藏所有Microsoft服务”,然后点击“全部禁用”按钮,再点击“应用”
3、点击“启动”选项卡,选择“打开任务管理器”。
4、在任务管理器中点击“启动”选项卡,把所有第三方启动项全部禁用。
2.win10强制关闭飞行模式,win10飞行模式灰色并且没有网络
win10强制关闭飞行模式的具体步骤如下:
1、首先点击桌面左下方的导航图标,在弹出的窗口中点击设置图标。
2、进入设置主页面后,然后点击网络和Internet图标,进入网络设置页面,点击左边的飞行模式选项。
3、点击飞行模式后方的关闭按钮,即可强制关闭飞行模式。
3.飞行模式怎么关闭,笔记本鼠标没了怎么关闭飞行模式
1、方法一:我们首先需要打开我们的手机桌面,并找到设置图标,并打开它,就是一个齿轮状的图标。打开设置后,我们可以看到,第一个功能便是飞行模式的开启和关闭,我们只需点击一下,将其关闭即可。
2、方法二:首先,我们需要打开我们的手机桌面,然后需要我们在桌面右上方,向下滑,打开控制中心。进入控制中心的界面后,我们可以看到飞行模式的开关按钮,就是第一个图标,飞机形状的图标,我们只需点击一下,就关掉了飞行模式。
4.怎么关闭飞行模式,一招解除电脑飞行模式
1、我们首先需要打开我们的手机桌面,并找到设置图标,并打开它,就是一个齿轮状的图标。
2、打开设置后,我们可以看到一般情况下第一个功能便是飞行模式的开启和关闭,我们只需点击一下,将其关闭即可。
3、一般在乘坐飞机时都应将其打开。
5.电脑飞行模式怎么关闭,电脑的飞行模式关闭不了怎么办
1、首先,打开台式电脑,进入win10 系统,此时电脑正处于飞行模式。
2、然后,在桌面左下角右键点击“开始”,在右键菜单中选择“设置”,点击打开。
3、然后,在设置中选择“网络和Internet”,点击打开。
4、然后,在网络设置中左侧菜单选择“飞行模式”点击打开。
5、然后,在窗口中选择飞行模式开关项。
6、最后,将飞行模式设置为“关”,关闭台式电脑飞行模式完成,问题解决。