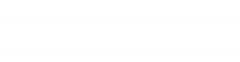1.苹果怎么删除联系人批量删除,苹果手机怎么大批量删除联系人
苹果批量删除联系人的方法如下:
1、打开自己iphone手机的通讯录,点击联系人编辑的话是只能一个个删除的。所以我们必须用到iCloud设置的功能。
2、点击苹果手机的设置进入,然后再点击我们的Apple ID进入我们的个人信息页面。
3、在Apple ID页面中找到icloud图标并点击进入,然后找到通讯录打开进行同步。
4、接下来使用Apple ID登录网页版的iCloud。
5、登录网页版的iCloud后,点击iCloud上面的通讯录图标进入。
6、按住键盘CTRL建批量选择需要删除的联系人后,点击左下角的设置功能中的删除就可以了,这样就可以批量删除iphone上的联系人了。
2.苹果怎么批量删除联系人,苹果手机怎么大批量删除联系人
1、在 iPhone的设置里点击icloud,进入后登陆并且点击通讯录备份;
2、开通了iCloud 并且备份完成后,可以直接在电脑上打开 iCloud 在官方页面中用自己的 Apple ID 来登录,
3、成功登录以后,请在页面中点击打开“通讯录”图标,随后就可以看到手机中通讯录中的联系人了,此时可以通过先按住键盘上的 Ctrl 键,再用鼠标选择想要删除的多个联系人。
4、接下来请点击页面左下角的“设置”图标,再点击“删除”选项,如果确认要删除的话,请点击“删除”按钮即可,
5、如果想要清空所有联系人的话,同样地,点击左下角的“设置”选项,再选择“全选”即可。
3.苹果手机怎么批量删除联系人,苹果手机怎么快速批量删除联系人
1、如果你在iPhone上开通了iCloud的话,此时我们可以直接在电脑上打开iCloud官方页面。
2、成功登录以后,请在页面中点击打开“通讯录”图标。
3、随后就可以看到我们手机中通讯录中的联系人了,此时我们可以通过先按住键盘上的Ctrl键,再用鼠标选择想要删除的多个联系人。
4、接下来请点击页面左下角的“设置”图标,再点击“删除”选项。
5、如果确认要删除的话,请点击“删除”按钮即可。
6、如果想要清空所有联系人的话,同样地,点击左下角的“设置”选项,再选择“全选”即可。
4.苹果5s怎么删除联系人批量,苹果5s怎么删除电话本所有联系人
1、苹果手机的联系人是不能直接批量删除的,但大家都知道苹果手机有个icloud功能,这里就保存着联系人信息,和手机是同步的。在手机设置里,通讯录里边可以看到icloud账号,点进去可以看到通讯录的开关打开的状态。
2、打开电脑的浏览器,进入icloud的官网,输入iloud用户名和密码,点击登录。登录后可以看到很多的选项,找到通讯录,点击进入,进入后就可以看到联系人的列表了。
3、点击多个联系人,按住ctrl或是shift多选联系人。点击左侧的设置的图标,在弹出的列表中选择删除。在弹出提示窗口,是否删除这些联系人,点击删除即可。
5.苹果手机联系人怎么批量删除,苹果手机怎么大批量删除联系人
1、首先要打开电话,然后进入通讯录。
2、之后再点击进入联系人的详情页面,接着点击编辑。
3、然后把手机的页面拖动到最底部,再点击删除联系人。
4、再次点击删除联系人,即可批量删除联系人。