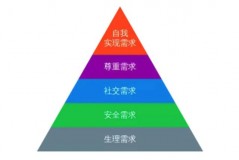1.ps修皮肤教程,ps修皮肤有几种方法
1、新建观察组。
打开原图,新建组命名为观察图层,在组下面建立一个曲线调节层和一个黑白调节层。
2、调整曲线参数。
曲线设置,得到一个明暗过渡信息观察。方便观察皮肤的明暗变化。
3、去除痘痘。
“新建一层空白图层,使用污点修复画笔,属性栏选择对所有图层取样,调整合适的画笔大小,擦除脸上比较明显的痘痘。
4、中性灰磨皮。
新建一层图层,填充百分之五十灰(RGB分别都为128)图层为柔光模式。调整画笔的不同和流量,用黑色画笔擦除脸上不均匀的白点,比如脸上的红色区域。不应该出现的亮点。用白色画笔去除脸上的太暗的点。中性灰的目的就是过度皮肤,使它光滑不要有明显的凹凸,就像白饭里面的黑点,或钉子户必须干掉。周围都是灰色的图层有一个亮点就必须让它也变灰。
5、高低频磨皮。
关闭观察组,按SHIFT ALT E盖印图层,反向CTRL I,模式线性光,执行滤镜》其它》高反差保留。参数为三十,再次执行滤镜》模糊》高斯模糊,建立蒙版,参数为十,建立蒙版填充黑色,单独把皮肤擦出来,切记不要动五官和明暗交界线。
6、最后的润色。
磨皮之后皮肤都过渡的非常均匀,但还是有些瑕疵,需要再次使用中性灰或者双曲线去调整,人像修图最重要的步骤也是中性灰,需要大量的练习画笔的使用,可以从五官的单独刻画去练习。观察下石膏人像的明暗变化。同时最后需要大些对比度,让五官更加精致。
2.人像ps皮肤修图技巧,ps简单人像修图步骤
1、让皮肤更光滑的小窍门 :
在ps中打开需要修复的照片,先复制图层,然后点击滤镜>其它>高反差保留,选择半径为9px后确定。下一步是按cmd / ctrl键+ i(反层),再按住alt键在图层窗口点击添加蒙版,然后你只需要选择画笔工具,设置颜色为白色,在你想柔化的皮肤上进行涂抹就能让皮肤更通透光滑了。
2、消除色斑的小窍门 :
一谈到祛斑, 就会想起污点修复画笔,修复画笔,修补和仿制图章这四个工具。 污点修复画笔工具的优势是可以直接进行修复,只需要将鼠标移到有污点的位置单击鼠标就能轻松消除污点,对清晰斑点多的情况非常方便。而修复画笔工具与其类似,只是它需要通过按alt键来选择参照区域。
修补工具的优势是用户可以自定义选取不规则的选区。仿制图章工具同样需要按alt键来选择参照区域,在消除色斑时,选择较低的透明度(约20%)能在美化皮肤的同时保留细节。
3、使眼睛更明亮的小窍门 :
我们都说眼睛是心灵的窗户,人的眼睛往往是所有人关注的焦点,所以使眼睛炯炯有神是非常有必要的。 方法有很多,最简单的一个办法是利用减淡工具,把范围设置为中间调,曝光度为20%后对眼睛进行涂抹就能 让眼睛更清澈明亮。当然你也可以通过调整曲线提亮照片,再设置蒙版,按ctrl键+ i使其变为黑色,最后通过画笔工具对瞳孔进行涂抹,这种方式同样能提亮眼睛。
4、修出s形身材的小窍门 :
使用液化效果就能轻松实现s形,打开照片,选择滤镜>液化,放大需要调整的位置,例如腰部,然后选择向前变形工具,调整到合适的大小后对需要调整的部位进行轻微的拖动,就能轻易给人像塑身了!
5、提亮肤色的小窍门 :
明亮的肤色使人看起来更有活力,利用camera raw和lightroom中的hsl面板就能轻易实现提亮肤色。在hsl面板中选取明亮度,然后增加红色与橙色的数值,你可以按照自己的喜好进行调整,只要不要太过就可以。
6、牙齿去黄小窍门 :
所谓明眸皓齿,眼睛亮了,牙齿还黄着怎么可以,牙齿要去黄首先添加一个色相/饱和度调整图层,然后从颜色下拉菜单中选择黄叶,并降低饱和度,提高明亮值。因为我们只希望对牙齿进行美白,所以要按cmd/ ctrl键+ i添加黑色蒙版。然后用白色画笔对牙齿进行涂抹美白就大功告成了!
3.ps修人像照片技巧,ps修人像照片基本步骤
1、首先人像图要高清,细节明显。
2、找到素材之后,我们打开ps软件,之后将图片拖入到ps操作区中,然后复制一个背景图层即可。
3、复制完背景图层之后,我们首先选中我们复制的图层,然后点击上方的滤镜-模糊-表面模糊。
4、设置表面模糊的半径为十像素,然后我们可以看到整体的画面就变得相当的精致,原来的斑点也没有了。
5、由于表面模糊,将整个画面的细节特征给模糊掉了。所以我们选中之前的图层,点击下方图层蒙版,新建一个图层蒙版。
6、新建图层蒙版之后,我们选中画笔工具,设置画笔的颜色为黑色,设置整个画板的前景色为黑色,背景色为白色。
7、设置好画笔之后,我们首先处理眼睛部分。眼睛部分我们使用画笔的不透明度为50%,设置画笔的颜色为黑色,然后将整个眼睛部分的细节给还原。
8、处理好眼睛之后我们开始处理头发,头发部分模糊比较严重,所以我们设置画笔的不透明度为百分之百,设置画笔的颜色为黑色,然后对头发细节进行还原。
9、再接着我们开始对面部轮廓进行还原,我们选中画笔的不透明度为70%,设置画笔颜色为黑色,然后将画笔沿着整个人像的面部轮廓进行还原。
10、整体面部细节还原完成之后,我们选择曲线工具,设置曲线微微向上偏斜,将整个画面的亮度调高即可。
11、将整个画面亮度调高之后,整体的调整就完成了,我们可以对照一下处理的前后。可以看到人像快速处理效果还是比较明显的。
4.ps怎么美白皮肤,ps皮肤美白的六种方法
1、“Ctrl+J”复制一层,图层模式改为“柔光”,不透明度改为“35%”。
2、图层模式改为“滤色”,不透明度改为“40%”。
3、向下合并图层,点击“图像”--“调整”--“可选颜色”,颜色切换到“黄色”。数值调为“-80”,点击“确定”,合并图层即可。
5.ps如何美白皮肤,ps怎么美白局部皮肤
1、将图片按CTRL+J复制一层,选中复制的图层,选择滤镜菜单下的模糊命令中的高斯模糊,根据需要调整模糊半径,按ALT+鼠标左键给图层添加一个蒙版。将前景色改成白色,使用画笔工具,将画笔透明度改成40%左右,将画笔硬度调小,选择蒙版用画笔在人物脸上涂抹即可。可以创建一个曲线,适当向上调整。
2、打开图片的通道,选择蓝通道,拖到下方复制一层,选择蓝拷贝图层,选择滤镜菜单下的其它中的高反差保留,将半径改成10,再使用图像菜单下的计算命令,将混合模式改成叠加,可以多叠加2次提高对比。然后按CTRL+鼠标左键打开Alpha3的选区,按SHIFT+CTRL+I进行反选,选择RGB通道,回到图层面板,打开曲线适当向上调整即可,如果图片过亮,可以在创建一个曲线将图片压暗一些。