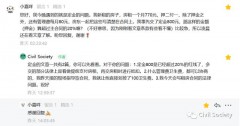1.电脑怎么连接蓝牙音响,台式电脑如何连接蓝牙音响
1、右键点击桌面左下角开始键,打开“计算机管理”。
2、在计算机管理中点击“服务和应用程序”,再点击“服务”。
3、在服务中找到“Bluetooth Handsfree Service”,点击“启动”。
4、打开蓝牙音响,从桌面右下角打开Windows设置,点击“设备”。
5、在“蓝牙和其他设备”中点击“+添加蓝牙或其他设备”。
6、点击“蓝牙”,找到蓝牙音响连接即可。
2.蓝牙音响怎么连接电脑,台式电脑蓝牙在哪
1、右键点击桌面左下角开始建,打开计算机管理器。
2、在计算机管理中点击服务和应用程序,再点击服务。
3、在服务中找到“Bluetooth Handsfree Service”,点击启动。
4、打开蓝牙音响。
5、从桌面右下角打开Windows设置,点击设备。
6、在蓝牙和其他设备中点击“+添加蓝牙设备”。
7、点击蓝牙,找到蓝牙音箱连接即可。
3.电脑蓝牙怎么连接音响,电脑自带蓝牙怎么连接音响
1、首先打开蓝牙音箱,确保该蓝牙音箱与其他设备都断开了。
2、然后点开电脑左下角的【开始】>【控制面板】,进入到下一界面。
3、找到并点开所有类别当中的【硬件和声音】,再点开【添加 Bluetooth 设备】,进入到下一界面。
4、这时会弹出一个页面,正在搜索附近的蓝牙设备。等待片刻后会在窗口中显示出蓝牙音箱的设备名称,点击选中它,然后点击【下一步】。
5、点击【下一步】之后,弹出来页面会提示【正在配置设备】,这时你需要做的只是等待,等待一会后,在弹出一个页面提示此设备已成功添加到此计算机。
6、你可以通过播放视频或音乐检查是否已经连接完成。
7、当你下一次用的时候,是需要重新连接的。找到并点开电脑右下方的蓝牙图标。
8、再点开【显示Bluetooth设备】。
9、选择会之前所连接过的设备,在打开的页面当中,将两个【连接】都点击,就可以快速连接蓝牙音箱了。
4.电脑如何连接蓝牙音响,台式电脑连接蓝牙音箱
1、打开蓝牙音箱等待,打开后蓝牙音箱会提示,蓝牙已打开。
2、这个时候打开电脑,找到设置。
3、点击选择蓝牙设置添加设备,可以看到蓝牙设备名称,等待连接成功。
4、连接成功后,就可以点击音乐播放器,播放歌曲了。
5.台式电脑可以连接蓝牙音响吗,台式电脑连接蓝牙音响
1、台式电脑可以连接蓝牙音响,首先单击屏幕右下方“蓝色蓝牙标志”-再单击“添加设备(A”;
2、短暂扫描后,显示出了我们的蓝牙无线音箱,双击它;
3、电脑的蓝牙系统开始与我们的蓝牙娱乐音箱设备进行配对连接;
4、连接成功了,我们再次单击“设备和打印机”,进行“蓝牙娱乐设备”查看;
5、这个无线蓝牙设备已经在“设备列表中了”,双击它还可以查看该设备的连接状态。