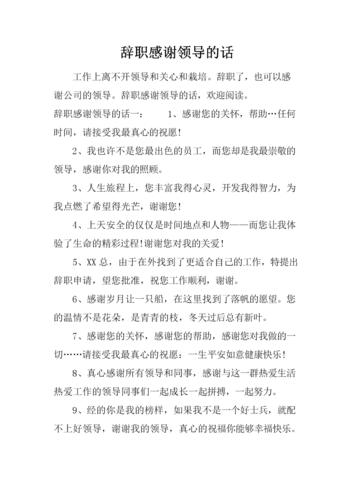在PS中使用中性灰修图的教程:
1、首先需要我们用PS打开要处理的图片。
2、选中图层,右击,选择复制图层。
3、复制完图层之后,点击如上图图标新建图层【图层1】。
4、选中图层1,点击编辑——填充。
5、在填充窗口中,内容使用“50%灰色”。
6、选中图层1,将如上图绿框中正常图标点击。
7、在新跳出的菜单中,选中“柔光”点击。设置图层模式。
8、右击如上图红框的图标,在新跳出的菜单中选择纯色点击。
9、在新弹出的窗口中,将颜色设置为黑色。点击确定。
10、图层模式为“颜色减淡”。
12、复制黑色调整图层。
13、将图层模式为叠加。
14、点击如上图的红框图标新建组。组1
15、把【颜色填充1】和【颜色填充1副本】放进组1中。
16、去掉【颜色填充1副本】的眼睛。
17、把图片放大看清脸部细节,选择【背景 副本】用污点修复画笔工具把人物脸上五官、脖子上的斑点瑕疵去掉。
18、接下来把 【颜色填充1副本】图层眼睛点上,加强对比,可以看出人物有很多瑕疵噪点不均匀的色块。
19、点击【图层1】,图片放大,以方便观察细节。点击画笔工具。
20、白色柔角画笔,小半径把过暗的地方擦亮,不透明度8%和流量40%。然后再用黑色柔角画笔,不透明度8%和流量40%,把过亮的地方擦暗,从而整体统一。
21、去掉观察组的眼睛。
22、新建空白【图层2】.
23、按住快捷键CTRL+ALT+SHIFT+E盖印可见图层。
24、点击如上图红框的图标,选择照片滤镜点击,新建照片滤镜调整图层。
25、颜色和浓度如上图所示。
26、创建“曲线”调整图层,微调让人物红润一些。
27、新建色相饱和度调整图层,饱和度10。
28、新建图层3,CTRL+ALT+SHIFT+E盖印图层。
29、选中图层3,点击滤镜——锐化——USM锐化。
30、数量为120,半径为1.5像素。
31、再选择“滤镜”—“锐化”—“USM锐化”数量为10,半径为100像素。
32、以上就是在PS中使用中性灰修图的效果图。