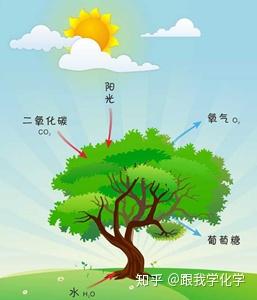在windows 10电脑端,点击“windows 设置”,进入后再点击“手机”,输入手机号码进行操作。
2
/4
此时手机收到一条短信,根据下载链接下载即可。
3
/4
如果是华为手机,会提示你也可以在应用市场下载。
4
/4
不管是哪种方式,下载安装后即可。
安装
1
/4
安装完成后,会自动进入身份验证或注册,直接使用微软账号登录即可 。
2
/4
验证完成后,进入欢迎界面,查看功能介绍说明。
3
/4
然后点击“开始”进入授权操作,授权完成后,点击"确认“即可使用。
4
/4
此时回到电脑端,会发现”手机“这里多了刚才添加的设备信息。
体验
1
/8
此时,可以进入手机桌面体验,来看看几个实用的功能体验。
默认为三屏:主屏内容包括时间、天气、搜索、底部常用功能;
左一屏:主要是搜索功能、卡片功能、时间线;
右一屏:为空白,或自行添加;
2
/8
(1)壁纸:可以直接点击”壁纸“图标,自动切换桌面背景,非常方便。
3
/8
(2)应用:这里的一大亮点是,可使用字母快速进行定位,也可以设置不同的呈现方式(应用抽屉设置功能)
点击”显示布局“进行设置,可选择垂直、水平、字母三种方式;
4
/8
(3)卡片:
这里显示出近期的图片和文件、日程表、常用联系人等信息;也可以编辑显示不同的内容;
5
/8
(4)图片在电脑上打开:
在卡片模块中,长按图片几秒,弹出对话框中,选择”在电脑上打开“即可。
注意需要在同一wifi下才可以。
6
/8
(5)初用小娜:点击”小娜“提示下载语音识别库,下载成功后即可使用。
7
/8
(6)小部件:桌面提供了大概8种小部件,可根据自己喜好添加。
8
/8
(7)退出桌面:如果用不习惯,可以退回到系统自带桌面风险。
以华为为例:点击”系统设置“--”应用和通知“--”默认应用“,重新选择桌面--华为桌面即可。
总结
1
/1
(1)整体是偏微软扁平化风格,一些小功能还是很实用;
(2)稍微有点占内存,默认不开任何应用情况下是70%,而华为自带桌面不开任何应用情况下是50%;如果是手机配置较好,也喜欢这种风格,是可以继续尝试使用。