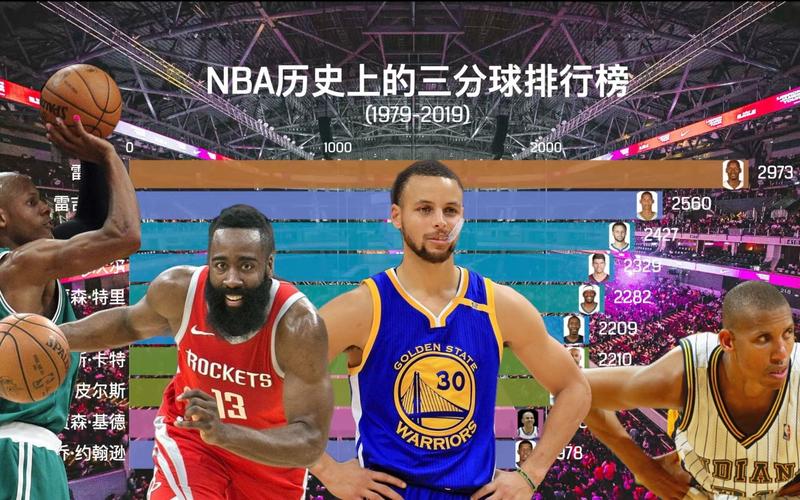一、快速蒙版
1、快速蒙版可以创建和修改选区。在快速蒙版模式下,红色是非选区,原图像颜色是选区。打开一张茉莉花图像,先用快速选择工具选中花朵,再加选一些其他区域。
2、选择快速蒙版(Q),现在只想保留花朵为选区。将前景色设置为黑色,用画笔工具(B)涂抹非红色区域。
在快速蒙版下,黑色画笔可以减少选区,白色画笔可以增加选区。
3、再次单击快速蒙版(Q),发现只有花朵在选区内了。
二、图层蒙版
1、打开一张茉莉花图片和蝴蝶图片,将蝴蝶图片拖动到茉莉花图片窗口。调整蝴蝶图片角度和透明度,使蝴蝶落在茉莉花上。
2、选中蝴蝶图层,点击“添加图层蒙版”(图层面板下方左数第三个图标)。在图层蒙版中,黑色表示遮挡当前图层,白色表示显示当先图层。
3、现在在蒙版中将蝴蝶以外的部分全用黑色遮盖掉。用钢笔工具将蝴蝶抠出来,
ctrl+Enter转换为选区,ctrl+shift+I反选,填充黑色。这样除了蝴蝶其他部分都被隐藏了。
4、调节蝴蝶图层的透明度,使其色调与茉莉花图层相吻合。
三、剪贴蒙版
1、剪贴蒙版是用当前图层的有效区域去剪切上面一个图层画面,也就是上面的图层中的图像可以嵌套进下面的图层有效区域中。打开一张茉莉花图片和带边框的蝴蝶图片,将蝴蝶图片拖动到茉莉花窗口中。
2、在蝴蝶图层下方新建一个图层,画一个选区,填充蓝色。
3、右击蝴蝶图层,选择“创建剪贴蒙版”。发现只有在刚绘制的蓝色选区内显示蝴蝶,而蝴蝶图层原本带的边框则不能显示。
四、矢量蒙版
1、打开一张茉莉花图片和蝴蝶图片,将蝴蝶图片拖动到茉莉花图片窗口。调整蝴蝶图片角度和透明度,使蝴蝶落在茉莉花上。
2、用钢笔工具将蝴蝶的路径描绘出来。
3、选择“图层”-矢量蒙版-当前路径,发现除了蝴蝶其他部分全被隐藏了。