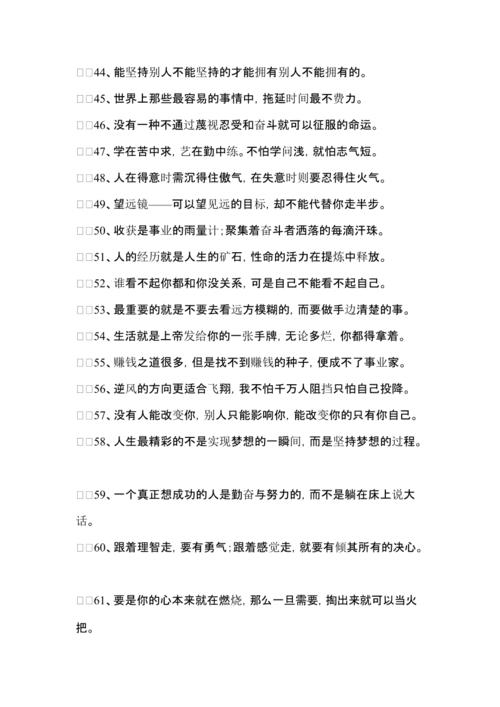一、利用“速度/持续时间”
1、打开pr,将要编辑的视频在“项目面板”空白处双击导入;
拖拽视频到v1轨道
2、选中视频,利用“剃刀工具(C)”或快捷方式 ctrl+k 对要放慢的部分进行裁切
3、选中要放慢的视频部分,右击鼠标选择“速度/持续时间”(ctrl+R)
4、更改“速度”数值为50%或其他(大于100%加速,小于100%减速)
注:若想不同时放慢音频文件,可在更改速度前选中视频,右击鼠标,选择“取消链接”即可
二、利用“时间重映射”(不改变音频速度的同时修改视频速度)
1、将视频从“项目面板”拖到v1轨道,选中视频(注意不能选中音频部分),右击鼠标选择“显示剪辑关键帧”-“时间重映射”-“速度”
2、将时间轴放大,方便编辑;
利用“钢笔工具(p)”在要放慢的片段开始和结尾处打上关键帧(如图)
3、点击“选择工具(v)”,将鼠标移动到放慢片段的横线上,此时鼠标会变成带有小双箭头的箭头,将横线向下拉动一点,即可完成放慢
三、利用“解释素材”(整段视频修改速度)
1、在“项目面板”空白处双击导入视频素材
2、在“项目面板”选中素材,右击鼠标选择“修改”-“解释素材”
3、在弹出窗口点击“帧速率”-“采用此帧速率”,修改数值小于“文件中使用的帧速率”,按enter键确定修改(如图)
注:这主要针对于对视频本身进行速度更改,即之后或之前导入到轨道中编辑的这段视频都会变慢,且针对整段视频,若是从视频中剪切出的部分修改“解释素材”则视频内容会变成片段后的内容(可自行尝试,进行了解)