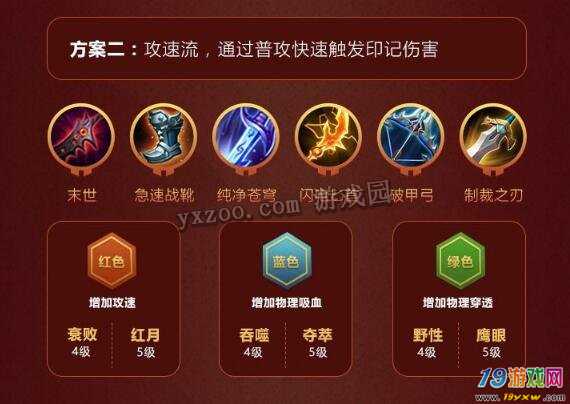在Microsoft Word中,您可以使用“查找和替换”功能来批量替换相同部分表格内容,按照以下步骤操作:
1. 打开Word文档,并点击顶部菜单栏上的“开始”选项卡。
2. 在“开始”选项卡中,找到并点击“替换”按钮。这将打开“查找和替换”对话框。
3. 在“查找和替换”对话框的“查找”选项卡中,输入您要替换的内容。如果需要,可以使用通配符、大小写和其他选项进行更精确的查找。
4. 在“替换为”选项卡中,输入要替换的新内容。
5. 确认替换设置是否正确,如“匹配字母大小写”和“通配符匹配”。
6. 在文档中定位到您要替换的表格部分。您可以逐个单击“查找下一个”按钮,也可以使用键盘快捷键Ctrl + H来继续查找。
7. 当找到要替换的内容时,可以选择下列操作之一:
a. 点击“替换”按钮来替换当前匹配的内容。
b. 点击“全部替换”按钮来替换所有匹配的内容(请注意,这将一次性替换所有匹配的内容)。
c. 点击“查找下一个”按钮来跳过当前匹配,并找到下一个匹配项。
8. 重复步骤6和步骤7,直到完成所有要替换的内容。
通过这些步骤,您可以在Word文档中批量替换相同部分的表格内容。请注意,在进行任何替换之前,请仔细检查和确认替换过程,以确保没有替换错误的内容。
在Word文档中批量更改表格内容可以使用以下两种方法:
方法一:使用“查找和替换”功能
1.选中表格中需要更改的文本内容。
2.打开“家”选项卡,单击“查找和替换”按钮。
3.在弹出的“查找和替换”窗口中,在“查找”框中输入要查找的文本内容,在“替换为”框中输入要替换成的内容。
4.点击“全部替换”按钮,Word会自动查找表格中所有符合条件的文本,并将其替换成新的内容。
方法二:使用“选择”和“复制粘贴”功能
1.选中表格中需要更改的文本内容。
2.右键单击选中的文本内容,选择“复制”。
3.选中表格中所有需要更改的文本内容。
4.右键单击选中的文本内容,选择“粘贴”。
5.Word会自动将剪贴板中的文本内容替换表格中选中的内容。
需要注意的是,这两种方法都可以批量更改表格内容,但对于表格格式等其他属性的修改可能需要另外的操作方式。另外,进行大量操作时,最好先备份一下原有文档,以免因误操作导致数据丢失。