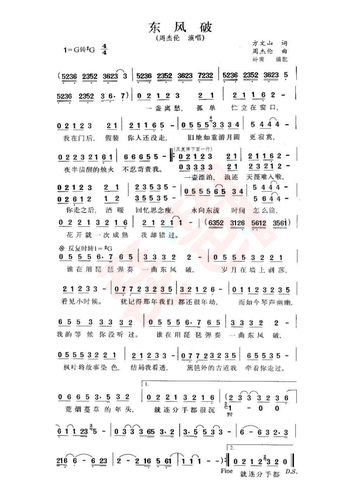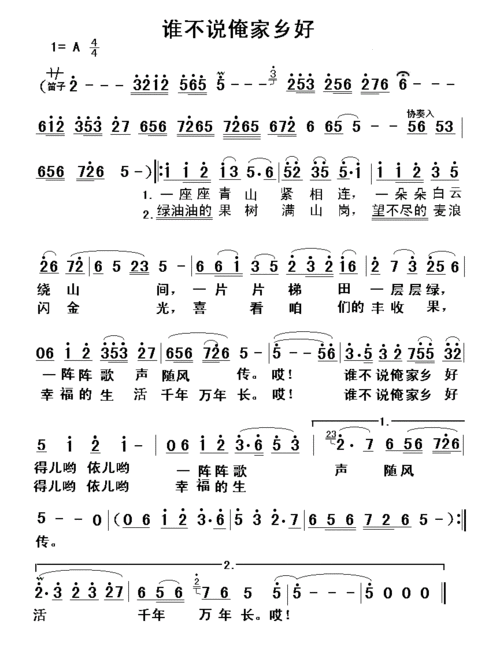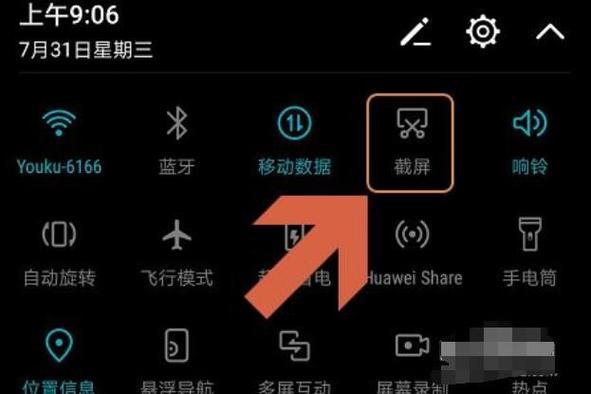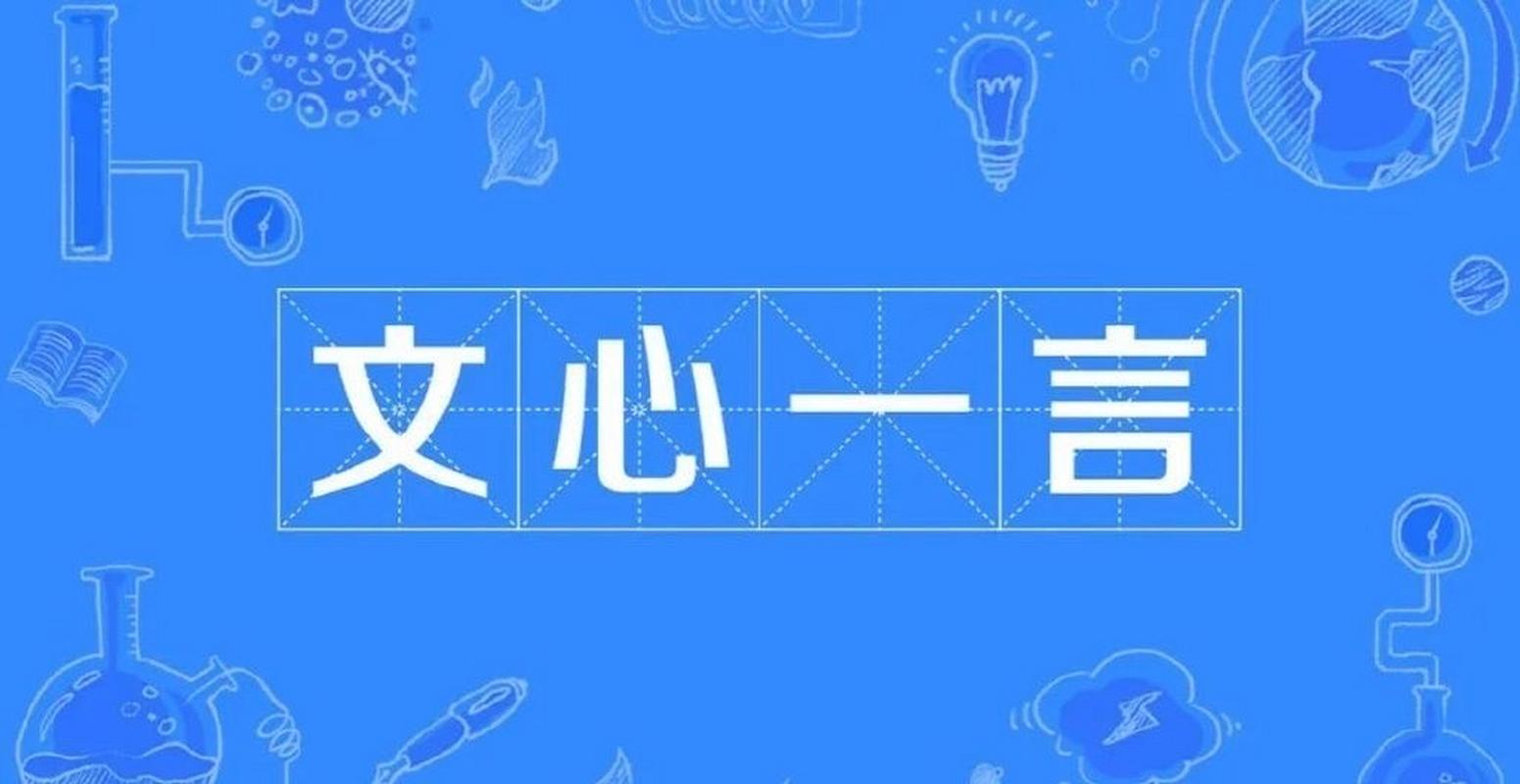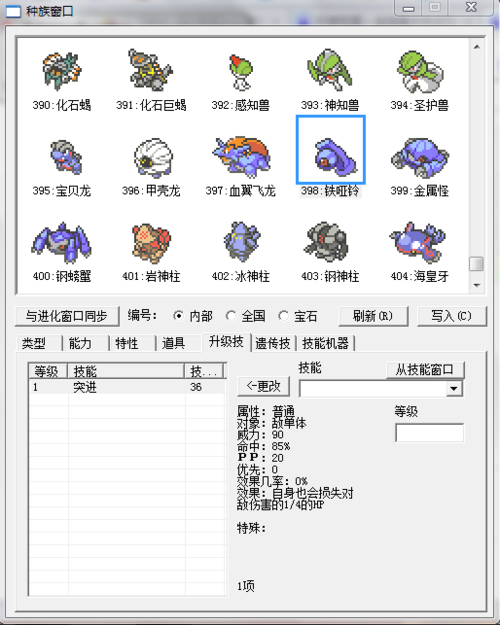1、首先下载安装分区助手,直接安装在D盘或者其他非系统分区下,然后运行程序。打开主页面。在界面左侧选择“迁移系统到固态硬盘(或迁移OS到SSD/HDD)”,之后弹出迁移窗口。
2、选中硬盘上的“未分配空间”(固态硬盘中的空分区位置),点击“下一步”继续。
3、在这个窗口中,大家可以修改相关信息(包括大小,位置,和盘符),通常都保持默认设置。根据自己喜好设置好之后,点击“下一步”。
4、阅读完必须让大家看到的“引导操作系统”注意事项后,可点击“完成”,才能返回主界面。
5、来到分区助手主界面:可以看到“等待执行的操作”一栏,可以更改、保存之前的操作和设置。之后只要点击主界面左上角“提交”,并根据分区助手的提示信息,完成Windows操作系统的迁移。
6、不要以为这样就100%结束了,还有些其他的辅助工作需要我们插手去做,而这些正是迁移功能遗留下来的一些问题,许多人使用过系统迁移之后会出现各种各样的问题也都是软件并没有能力做到以下的步骤哦(重点来了)。
7、当我们完成了迁移系统后,用新硬盘(迁移后的操作系统)启动电脑,在登录之前是没有任何问题的,但是进入桌面某些时候会出现屏幕闪动、程序假死没有反应等问题,这些都是由于在进行迁移的过程中,经过复制的系统记忆的还是原来的盘符顺序(旧硬盘为C盘时,新硬盘为其他盘符时),出现磁盘对应错乱。许多迁移工作也都死在了这步上,频频报错让人以为迁移失败。
8、所以接下来要做的就是修改盘符顺序,将新硬盘与旧硬盘反复对调。此步骤可以在WinPE下修改,也可以咬着牙、忍受着BUG直接在系统下进行。Win+R组合键启动运行后,输入regedit进入注册表编辑器,直接定位到HKEY_LOCAL_MACHINESYSTEMMountedDevices。
9、之后注册表右侧会列出所有系统使用过的盘符列表,回想一下刚才新硬盘被系统分配的盘符是多少,将它最终更改为C:就行,假设之前迁移系统的新硬盘为E:的话,那需要三步才能更改完毕: (1)、先把C命名成“DosDevicesX:”(和现列表不能重复); (2)、然后把E命名成“DosDevicesC:”; (3)、最后把“DosDevicesX:”命名成“DosDevicesE:”即可。
1、首先下载安装分区助手,直接安装在D盘或者其他非系统分区下,然后运行程序。打开主页面。在界面左侧选择“迁移系统到固态硬盘(或迁移OS到SSD/HDD)”,之后弹出迁移窗口。
2、选中硬盘上的“未分配空间”(固态硬盘中的空分区位置),点击“下一步”继续。
3、在这个窗口中,大家可以修改相关信息(包括大小,位置,和盘符),通常都保持默认设置。根据自己喜好设置好之后,点击“下一步”。
4、阅读完必须让大家看到的“引导操作系统”注意事项后,可点击“完成”,才能返回主界面。
5、来到分区助手主界面:可以看到“等待执行的操作”一栏,可以更改、保存之前的操作和设置。之后只要点击主界面左上角“提交”,并根据分区助手的提示信息,完成Windows操作系统的迁移。
6、不要以为这样就100%结束了,还有些其他的辅助工作需要我们插手去做,而这些正是迁移功能遗留下来的一些问题,许多人使用过系统迁移之后会出现各种各样的问题也都是软件并没有能力做到以下的步骤哦(重点来了)。
7、当我们完成了迁移系统后,用新硬盘(迁移后的操作系统)启动电脑,在登录之前是没有任何问题的,但是进入桌面某些时候会出现屏幕闪动、程序假死没有反应等问题,这些都是由于在进行迁移的过程中,经过复制的系统记忆的还是原来的盘符顺序(旧硬盘为C盘时,新硬盘为其他盘符时),出现磁盘对应错乱。许多迁移工作也都死在了这步上,频频报错让人以为迁移失败。
8、所以接下来要做的就是修改盘符顺序,将新硬盘与旧硬盘反复对调。此步骤可以在WinPE下修改,也可以咬着牙、忍受着BUG直接在系统下进行。Win+R组合键启动运行后,输入regedit进入注册表编辑器,直接定位到HKEY_LOCAL_MACHINESYSTEMMountedDevices。
9、之后注册表右侧会列出所有系统使用过的盘符列表,回想一下刚才新硬盘被系统分配的盘符是多少,将它最终更改为C:就行,假设之前迁移系统的新硬盘为E:的话,那需要三步才能更改完毕: (1)、先把C命名成“DosDevicesX:”(和现列表不能重复); (2)、然后把E命名成“DosDevicesC:”; (3)、最后把“DosDevicesX:”命名成“DosDevicesE:”即可。