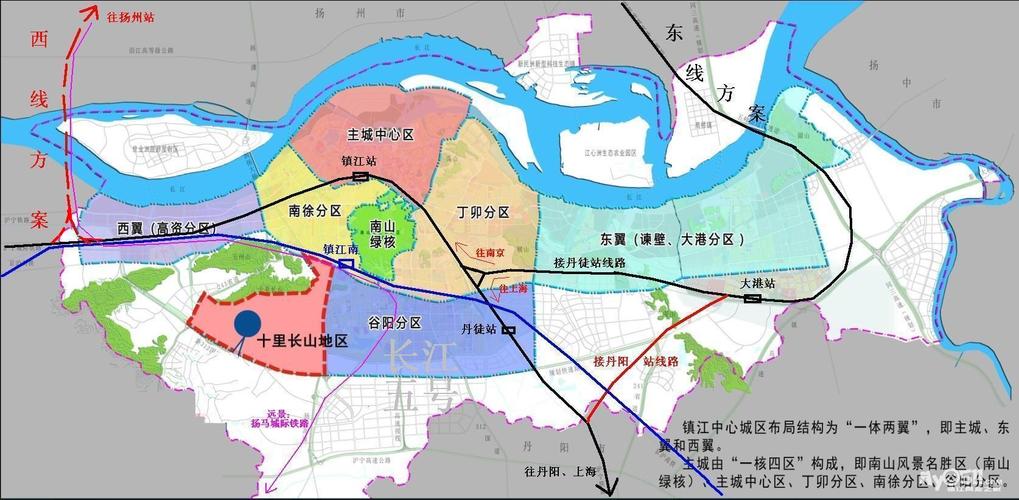在Word中调出目录有三种方法:
方法一:
打开Word文档,点击“视图”选项卡,然后选择“导航窗格”。
在导航窗格中,选择“目录”选项卡。
在目录中,可以直接点击“添加”按钮来添加新的目录,也可以直接在已有的目录上点击右键,选择“添加”来添加新的目录。
在添加好的目录中,可以选择需要显示的目录格式,比如一级目录、二级目录、三级目录等。
方法二:
打开Word文档,点击“引用”选项卡,然后选择“目录”。
在目录中,可以选择预设的目录格式,也可以自定义目录格式。
选择好目录格式后,可以直接在文档中插入目录。
选择好目录格式后,可以直接在文档中应用该样式,生成目录。
以上方法都可以用来调出Word文档中的目录,具体选择哪种方法可以根据自己的需求来决定。
简答:在Word中调出目录可以通过使用自动目录功能。
详细介绍:
在Word中,目录是用来列出文档中各个章节或标题的索引,方便读者查找和导航。为了调出目录,可以使用Word的自动目录功能。以下是详细的步骤:
1. 首先,在文档中创建章节标题或各级标题,使用标题样式(如标题1、标题2等)进行标记。确保标题的级别设置正确,以便在目录中正确地显示。
2. 将光标移动到你希望插入目录的位置,这通常是在文档的开头或前言部分。
3. 在Word的菜单栏上,找到并点击“引用”选项卡。
4. 在“引用”选项卡的顶部工具栏上,点击“目录”按钮,然后选择“自动目录”。
5. 在弹出的菜单中,可以根据需求选择预设的目录样式,或者点击“自定义目录”进行个性化设置。
6. 在确认目录样式后,点击“确定”按钮,Word会自动根据文档中的标题内容生成目录。
生成的目录会根据文档中标题的层次关系,显示相应的章节号和页码。如果在编辑文档的过程中,对标题进行了修改或调整,可以点击目录中的“更新目录”按钮,以便重新生成和更新目录的内容和页码。
总结来说,在Word中调出目录需要使用自动目录功能,通过设置标题样式和使用“引用”选项卡中的“目录”按钮来生成目录。这样可以方便地为文档添加目录索引,提升文档的可读性和导航性。