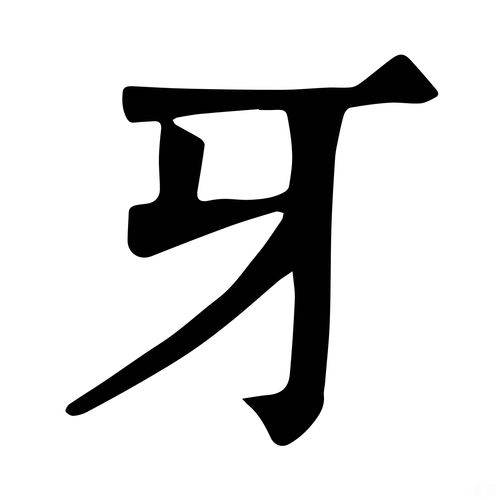当您想要打包文件夹并发送时,可以按照以下详细步骤进行操作:
在Windows操作系统上:
1. 打开文件资源管理器(Windows资源管理器),定位到要打包的文件夹所在的路径。
2. 选中要打包的文件夹,在选中的状态下,右键点击文件夹。
3. 在右键菜单中,选择“发送到”,然后选择“压缩(压缩文件夹)”选项。这将会在当前文件夹中生成一个名为“压缩文件夹.zip”或类似名称的压缩文件。
4. 可以将生成的压缩文件重命名为您喜欢的名称,以方便识别。
5. 找到生成的压缩文件,在其上右键点击,然后选择“发送到”,接着选择“电子邮件收件人”选项。
6. 默认的邮件客户端将会打开一个新邮件,并自动添加压缩文件作为附件。
7. 在新邮件中填写收件人、主题和任何其他必要的信息。
8. 点击发送按钮,即可将打包后的文件夹作为附件发送给收件人。
在Mac操作系统上:
1. 打开Finder,定位到要打包的文件夹所在的路径。
2. 选中要打包的文件夹,在选中状态下,右键点击文件夹。
3. 在右键菜单中,选择“压缩”选项。这将会在当前文件夹中生成一个名为“压缩文件夹.zip”或类似名称的压缩文件。
4. 可以将生成的压缩文件重命名为您喜欢的名称,以方便识别。
5. 找到生成的压缩文件,在其上右键点击。
6. 在右键菜单中,选择“共享”,然后选择“电子邮件收件人”选项。
7. 默认的邮件客户端将打开一个新邮件,并自动添加压缩文件作为附件。
8. 在新邮件中填写收件人、主题和任何其他必要的信息。
9. 点击发送按钮,即可将打包后的文件夹作为附件发送给收件人。
以上是在Windows和Mac操作系统上将文件夹打包并发送的详细步骤。希望对您有所帮助。如有其他问题,请随时提问。
方法/步骤
1/8
单击鼠标右键
进入电脑文件夹界面,在空白处单击鼠标右键。
2/8
点击文件夹
打开里面的新建菜单后点击里面的文件夹选项。
3/8
设置文件夹名称
设置这个文件夹的名称后点击空白的地方确认。
4/8
将文件拖到文件夹
选中你要打包的文件后将它拖动到这个文件夹里面。
5/8
点击添加到压缩文件
再鼠标右键单击这个文件夹后点击添加到压缩文件。
6/8
点击确定按钮
直接点击确定按钮,得到一个完整的压缩包。
7/8
点击传送文件
打开你要发送打包文件的好友对话框,点击里面的传送文件按钮。
8/8
点击打开
选中刚刚压缩出来的文件后点击下面的打开就可以了。