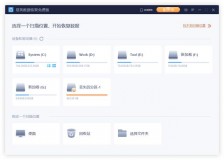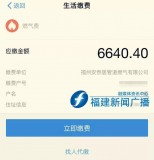廉颇老矣,尚能饭否。
偶尔听到身边朋友抱怨,说家里的 Windows 电脑为毛越用越慢,是不是要 DIY 一部新的电脑了?或者更换成苹果电脑,听说苹果的产品不会出现越用越慢的问题。
听到这样的抱怨,我又是一脸无奈,难道老 Windows 系统就没有优化的可能性吗?如何解决老系统卡顿的情况?下面通过这一份拯救老 Windows 系统的优化指南,了解系统卡顿的原因,然后对症下药,调整好系统本身设置和使用一些优秀的优化工具,达到解决老系统卡顿问题的目的。
老系统卡顿的原因在做系统优化之前,我们需要先找到系统卡顿的原因。我将系统卡顿原因大致分为下面几大类:
1. 系统启动项太多
Windows 系统启动项就是在操作系统完成登录过程中,会在前台或者后台运行的程序。刚开始使用新系统时,难免需要安装大量日常使用的应用程式,安装过程中,有些程序会自动设置成「开机自行运行」的启动状态:
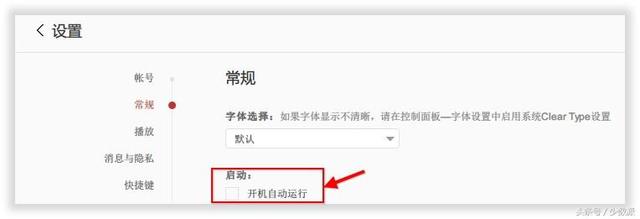
很多软件提供了开机自动运行的选项
如果有大量应用程序开机启动的话,有可能造成系统启动和运行卡顿的情况。尤其是现在应用程序的功能越来越庞大,需要占用较多内存的情况会越来越严重,如果用户将这一类应用设置成启动项,数量过多的话必然影响电脑启动时候的速度,以及系统运行时的响应性能。
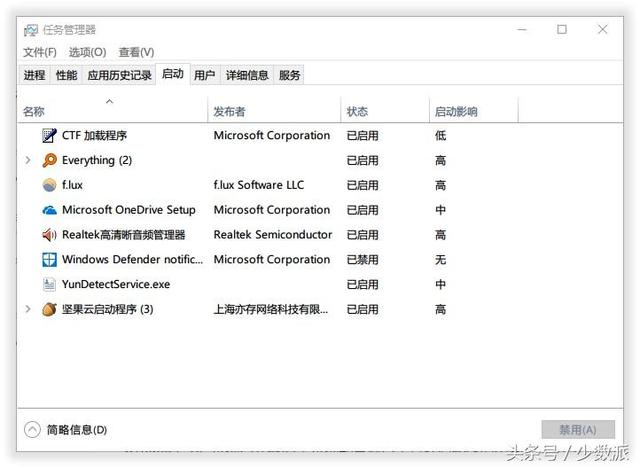
任务管理器查看开机启动的项目
2. 系统服务项太多
Windows 服务是指 Windows NT 操作系统中的一种运行在后台的计算机程序。Windows NT 操作系统包含众多服务,分别运行在三种用户帐户环境中:系统、网络服务和本地服务,这些 Windows 组件通常采用 Windows 服务托管进程。服务提供了核心操作系统功能,比如 Web 服务、事件日志、文件服务、打印、加密和错误报告。

服务项的管理窗口
与用户运行的程序相比,服务不会出现程序窗口或对话框,只有在任务管理器中才能观察到它们的身影。服务项可分为自动、手动、禁用或自动(延迟的启动)共四种启动类型,用户系统如果存在过多自动启动类型的服务,将有可能导致系统后台运行占用过多资源的问题。当然我们仍然需要根据不同的系统服务项设定不同的启动类型,而不是统一设定为禁用的类型。
3. 开启大量系统动画效果
有些用户电脑硬件配置较为落后,在换用 Windows 10 系统后,有可能开启大量系统动画效果后,导致卡顿的问题,Windows 10 系统提供了大量 Windows 外观和性能设置选项,尤其是 Win10 的窗口动画有可能让用户在切换程序时出现卡顿的情况。
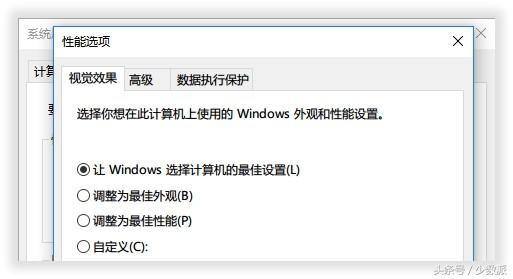
Windows 外观和性能设置
4. 硬件问题
电脑硬件问题导致系统卡顿的问题,大致可以分为以下两方面原因:
硬件驱动较为落后,用户在正常使用操作系统的情况下,往往忽略了更新硬件驱动程序,有可能驱动版本落后导致无法完全发挥硬件的性能,或者由于系统在后续升级时导致与硬件有冲突导致系统运行卡顿的问题;
硬件配置老旧,未能满足新系统的运行要求,比如运行时间超过数万小时的硬盘导致性能明显下降,机械硬盘有可能在运行大量大型应用程序时出现加载缓慢的情况。
通过分析老 Windows 系统卡顿的原因,大致了解软硬件两方面导致的卡顿问题,下面就开始透过每一个卡顿原因给出对应的解决方案。
清理系统后台进程
依次打开「设置 - 隐私 - 后台应用」,用户可以选择允许哪些应用在不使用的时候仍然可以接收信息、发送通知和进行更新,这里列出的应用是 Windows 10 系统本身内置以及通过微软商店下载的 UWP 应用。

Windows 10 系统控制应用在后台运行的功能
用户还可以使用 Process Lasso 优化软件,默认运行即可,根据我 π 签约作者 沨沄极客在「Windows 系统不好用?让这些系统优化工具来调教它」使用体验中表示,在安装了 Process Lasso 后,GPD Pocket 设备卡顿和白屏情况大大缓解,浏览多个网页的同时,还能用 Atom 编辑文本。
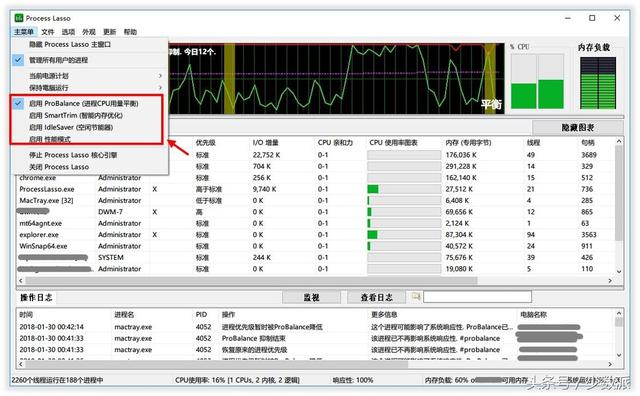
Process Lasso 提供了四种运行模式
在系统后台进程优化上,Process Lasso 会以 ProBalance 平衡模式作为默认的优化策略,主要以平衡电脑 CPU 占用情况作为考量指标。用户还可以为每一个进程分配优先级,查看到每一个进程的启动时间和文件位置,也可以干脆结束占用大量资源的进程。
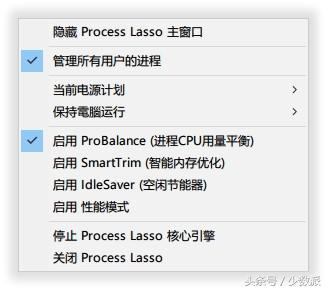
Process Lasso 默认的优化策略是 CPU 用量平衡模式
取消不必要的开机启动项
用户通过以下方式查看和管理系统中开机启动项:
如果属于非 Windows 10 系统打开任务管理器,依次使用Win R组合键打开运行框,输入msconfig后将打开系统配置的窗口,切换启动标签页,即可对系统启动项进行管理。
Windows 10 系统已经取消了从系统配置窗口中管理启动项的功能,直接打开任务管理器后,切换「启动」标签页;或者在开始菜单的搜索栏,输入
taskmgr /0 /startup,直接打开任务管理器的启动标签页。
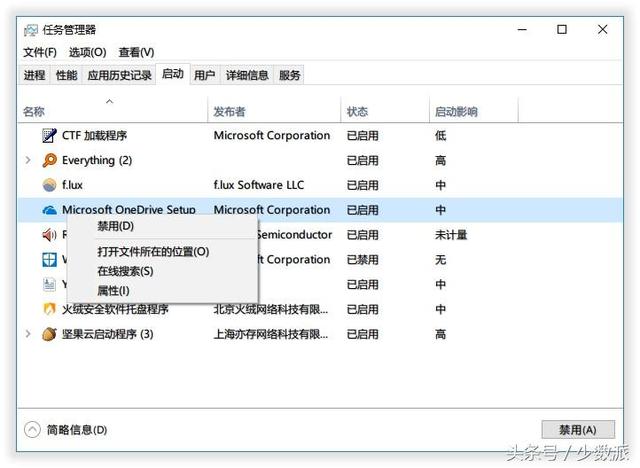
右击提供了禁用选项
用户可以通过勾选的方式取消已经加入开机启动的项目。使用第三方软件的话,下面以火绒安全为例,打开「扩展工具 - 启动项管理 - 切换至启动项标签」,火绒以图表 简要说明的形式列出了开机启动的项目,用户可以直接选择软件内置的「一键优化」。
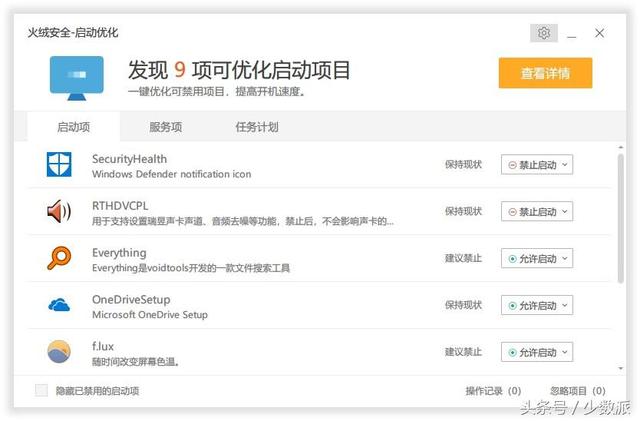
火绒安全提供了启动项优化的功能
通过火绒内置的启动项优化,用户还可以手动处理启动项,可选择忽略、删除或者打开开机启动程序所在的目录,方便用户自定义不同的开机项。
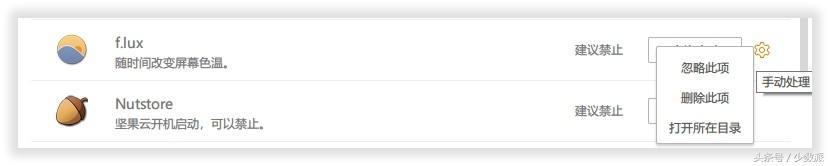
火绒安全中启动项优化的手动处理选项
优化系统服务在开始搜索框搜索「服务」或者打开运行窗口直接输入services.msc,打开服务的管理窗口。这一部分由于涉及改变系统服务的启动类型,有可能造成系统的稳定性,所以建议大家手动备份默认的服务状态,方法是打开服务管理窗口后,一次点击「操作 - 导出列表 - 选择导出为 txt 或者 csv 文件」,如果在优化之后出现错误无法正常进入安全模式后,再导入备份的文件。
不喜欢折腾的用户可以选择第三方工具提供的优化策略,比如火绒安全的启动优化提供了一键优化功能,还可以回看操作记录、设置忽略项目。
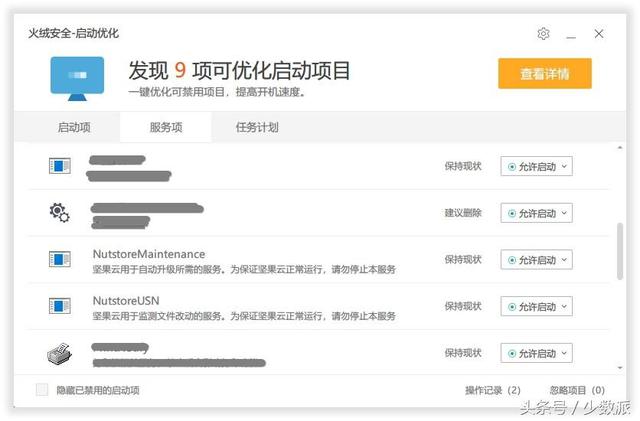
火绒安全提供服务项优化的功能
用户需要查看通过火绒安全优化过的启动项和服务项,点击「操作记录」后将弹出记录窗口,标记了曾经操作的记录信息,用户也可以一键恢复各个项目的原始状态,这一功能方便了以后操作失误时进行撤销恢复。

火绒启动优化的操作记录窗口
下面是我收集网上和个人使用经验后,用户可以选择手动或禁用的服务列表:
| 服务名称 | 说明 | 建议 |
|---|---|---|
| Andrea ST Filters Service | 声卡驱动自带的服务 | 禁用 |
| Base Filtering Engine | 基础过滤引擎,防火墙程序 | 禁用 |
| Desktop Window Manager Session Manager | 桌面 Aero 效果和 3D 效果依赖次服务 | 禁用 |
| Diagnostic Policy Service | 检测分析组策略 | 禁用 |
| Diagnostics Tracking Service | 跟踪 Windows 是否好用的服务 | 禁用 |
| Connected User Experiences and Telemetry | Win10 TH2 版本后改名,这个是诊断策略服务启用了 Windows 组件的问题检测、疑难解答和解决方案 | 禁用 |
| Distributed Link Tracking Client | 监控不同计算机之间 NTFS 文件链接是否有改动 | 非局域网的用户建议禁用 |
| Function Discovery Provider Host | 自动发现网络共享设备 | 非局域网的用户建议禁用 |
| Offline Files | 脱机缓存文件服务 | 禁用 |
| Program Compatibility Assistant Service | 程序兼容性助手 | 禁用 |
| HomeGroup Listener | 管理家庭组的,用以帮助拥有多台电脑的家庭能够方便地共享音乐、文档、视频,甚至是打印机等等 | 禁用 |
| HomeGroup Provider | 执行与家庭组的配置和维护相关的网络任务 | 与前面 HomeGroup Listener 同样建议一并禁用 |
| Microsoft .NET Framework NGEN | .net支持服务 | 建议手动 |
| Fax | 利用计算机或网络上的可用传真资源发送和接收传真 | 禁用 |
| Smart Card | 管理计算机对智能卡的读取访问 | 没有安装 UPS 的用户可以禁用 |
| Print Spooler | 将文件加载到内存中以便稍后打印 | 如果没装打印机,可以禁止 |
| Bluetooth Handsfree Service | 蓝牙服务 | 没有蓝牙设备可以禁用 |
| Windows Search | Windows 自带的搜索功能查找文件 | 如果不用系统自带搜索可以禁用 |
| Superfetch | 超级预读服务 | 禁用后将有效地降低磁盘占用率 |
| Windows 备份 | 提供 Windows 备份和还原功能 | 手动启动 |
右键点击「我的电脑(或此电脑)」,选择「属性 - 高级系统设置 - 高级 - 点击性能区域的设置按钮」,切换视觉效果标签页,选择「调整为最佳性能」,点击确定保存。或者选择自定义,将不需要的特效功能勾选去掉,再点击确定。
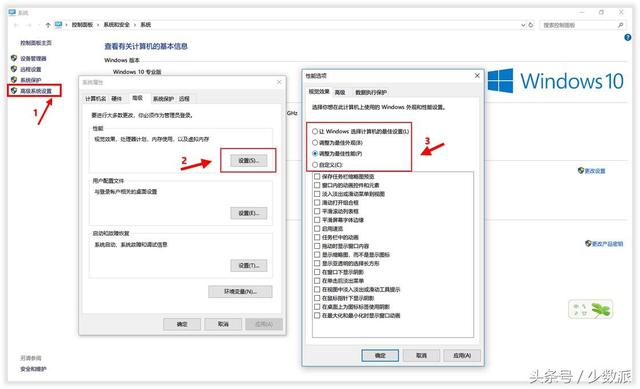
Windows 10 系统的用户还可打开设置窗口,选择「轻松使用 - 其他选项」,关闭「在 Windows 中播放动画」。

关闭「在 Windows 中播放动画」
更新硬件驱动个人建议重点检查显卡驱动程式的更新,NVIDIA 和 AMD 两家显卡大厂每年年底前都会有年度重磅驱动,这类驱动往往会让部分显卡打上了「鸡血」一样,性能有可能获得大幅度提升,同时更新驱动程序也有助于较少系统崩溃降低硬件冲突。
AMD 年度「鸡血」驱动
在 Windows 10 中,系统自带了驱动更新,只需打开自动更新就基本不用担心驱动问题了。老一些的 Windows 版本中则建议前往厂商官网进行下载。
也可以选用国外的第三方驱动程序更新的工具,比如 Driver Booster 、Driver Fusion、DRIVER REVIVER 等。
升级硬件
如果你的电脑已经是七、八年前的配置,还停留在 2GB 内存、500GB HDD 机械硬盘,在不完全更换平台的情况下,建议首先考虑加大内存容量和升级 SSD 固态硬盘,其中升级固态硬盘的效果绝对杠杠的,考虑到老平台的接口,可以购买 SATA 接口的 SSD,容量在 256GB 以上为佳,系统和日常软件的安装路径都放在固态硬盘里。
如果需要查看电脑硬盘的使用状况,推荐一款免费的硬盘检测工具 CrystalDiskInfo,软件安装包仅有 4.3MB、运行时占用资源较小,不喜欢折腾的用户只需根据官方给出的健康状态简单判断当前硬盘使用的状态,还可以查看通电时间以及硬件各种参数指标的状态来进一步判断硬盘是否已经老化或者出现问题,从而影响系统运行的状态。
更换电脑配件时,很容易忽略了电源部分,当年不少用户是被 JS 忽悠说 150W/200W 电源足够带动电脑,所以如果更换为中高端的显卡、CPU 等配件的用户,建议将电源一并更换,保障了系统运行的稳定性,以及各大电脑配件可以完整发挥本身的性能。
重装系统如果以上方案都不能帮助你解决好系统卡顿的问题,可以祭出「大杀器」:重装系统。Windows 10 系统内置了备份和恢复的功能,所以建议大家一个季度定期创建系统映像备份文件。使用 Dism 工具箱的系统备份功能可快捷备份系统映像。
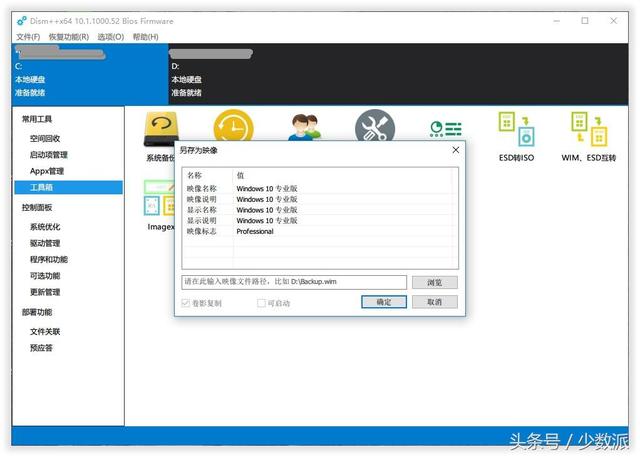
Dism 提供系统备份功能
当然手里拥有一个随时用来安装系统的 U 盘,可是相当便携实用,班里的女同学要你帮忙安装系统时,U 盘安装系统还是很高效的,有这方面需求的用户,可以参考 Megabits 分享的制作一个四合一维护 U 盘,重装系统还能有多方便?。
其他系统优化其他的系统优化工作还包括了关闭系统自动更新服务、合理设置 Windows Defender 病毒扫描计划和虚拟内存,具体操作步骤:
关闭系统自动更新程序
打开运行窗口,输入gpedit.msc,打开本地组策略编辑器窗口,依次点开「计算机配置 - 管理模板 - Windows 组件 - Windows Update」,在后侧区域找到「配置自动更新」,双击打开,选择「已禁用」,即可完成关闭系统自动更新了。以后用户手动检查系统更新,减少后台自动更新代理的系统占用。
合理设置 Windows Defender 计划扫描打开本地组策略编辑器(打开方法操作上面关闭自动更新程序),依次点开「计算机配置 – 管理模板 – Windows 组件 – Windows Defender – 扫描」,找到「仅当计算机处于打开但未使用状态才启动计划扫描」,双击选择已启动,可以让电脑处于闲置状态时才会运行 Windows Defender 的计划扫描,避免由于电脑工作时进行扫描影响系统性能。
合理设置虚拟内存现在内存价格飞天的时候,用户的新装机都会先选择 8GB,一些旧电脑还有可能停留在 4GB 的年代,合理设置虚拟内存的大小,让一部分硬盘空间来充当内存使用,我们可以适当降低虚拟内存的大小,但是建议不要低于 2048MB。
在我的电脑或此电脑右键打开属性,依次选择「高级系统设置 - 高级 - 点击性能区域的设置按钮」,将打开性能选项的设置窗口,选择高级选项卡,点击更改按钮,完成设置之后重启电脑让设置的虚拟内存生效。
做好电脑内部的散热工作当电脑内部过热时,CPU 风扇或者其他配件的散热风扇将加速运转,用来快速疏导热量。如果 CPU 仍然过热,则 CPU 将进入过热降频保护的状态,这种情况在 Notebook 移动平台的芯片中表现得更为明显,CPU 性能下降也将会影响系统流畅运行。所以日常保持电脑摆放的周边空间空气流通,定期清理风扇的积尘或者更换散热硅脂,从而让整个电脑的内部更好地稳定运行。
结语 | 软硬结合优化老系统老系统的优化工作需要用户从软件、硬件两部分入手,软件上关闭不必要的开机启动项和系统服务,合理开启部分系统的动画效果等,硬件上则考虑定期更新驱动程序,解决好驱动与系统之间的磨合问题,预算宽松的话可以考虑直接更换内存、固态硬盘等电脑配件,日常使用中注意电脑内部散热的运行环境。当然更重要的是,用户日常使用系统的习惯,不安装全家桶套餐,优先选择占用资源较少的应用程序,真正让老系统继续发光发热。
,